Päivitetty huhtikuu 2024: Älä enää saa virheilmoituksia ja hidasta järjestelmääsi optimointityökalumme avulla. Hanki se nyt osoitteessa linkki
- Lataa ja asenna korjaustyökalu täältä.
- Anna sen skannata tietokoneesi.
- Työkalu tulee silloin Korjaa tietokoneesi.
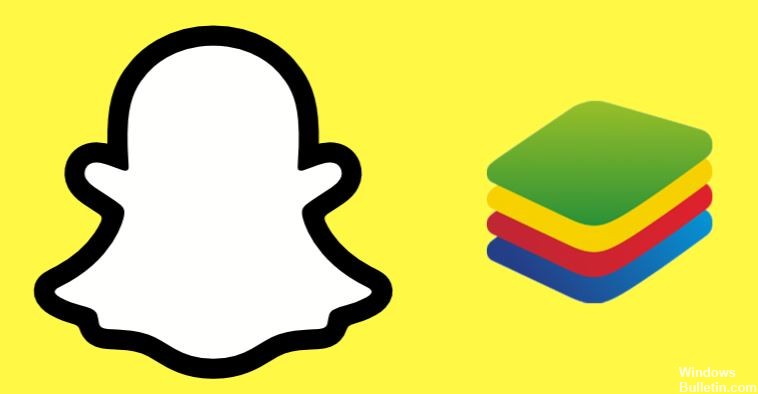
Mobiilisovellukset voivat toimia pöytätietokoneissa, mutta tarvitset emulaattorin. Emulaattori on sovellus, joka toimii pöytätietokoneella ja tarjoaa mobiilisovelluksille samanlaisen ympäristön kuin mobiililaite. Mobiilisovellukset voidaan ladata ja asentaa emulaattorisovellukseen, joka voi sitten toimia pöytätietokoneella.
Bluestacks on suosittu Android -emulaattori, joka voi käyttää Android -sovelluksia Windowsissa ja macOS: ssa. Se tukee monenlaisia sovelluksia, mukaan lukien suosittuja pelejä. Se voi myös käyttää Snapchatia. Jos yrität asentaa tai käyttää Snapchatia, mutta se ei toimi, kokeile seuraavia ratkaisuja.
Miksi Snapchat ei toimi Bluestacksissa?

Tärkein syy, miksi et voi käyttää Snapchat Bluestacksissa on tuen puute. Tässä tapauksessa virheilmoitus kertoo tarkan syyn siihen, miksi et voi käyttää Snapchatia Bluestacksissa. Uusin Bluestacks -versio (Bluestacks 3) ei tue Snapchatia. Jostain syystä Snapchatin kehittäjät eivät salli sen käyttöä Bluestacksin uudessa versiossa. Yksinkertainen ratkaisu tähän ongelmaan on käyttää Bluestacksin aiempaa versiota.
Kuinka ratkaista ongelma, kun Snapchat ei toimi Bluestacksissa?
Huhtikuun 2024 päivitys:
Voit nyt estää tietokoneongelmat käyttämällä tätä työkalua, kuten suojataksesi tiedostojen katoamiselta ja haittaohjelmilta. Lisäksi se on loistava tapa optimoida tietokoneesi maksimaaliseen suorituskykyyn. Ohjelma korjaa yleiset virheet, joita saattaa ilmetä Windows -järjestelmissä, helposti - et tarvitse tuntikausia vianmääritystä, kun sinulla on täydellinen ratkaisu käden ulottuvilla:
- Vaihe 1: Lataa PC-korjaus- ja optimointityökalu (Windows 10, 8, 7, XP, Vista - Microsoft Gold Certified).
- Vaihe 2: Valitse “Aloita hakuLöytää Windows-rekisterin ongelmat, jotka saattavat aiheuttaa PC-ongelmia.
- Vaihe 3: Valitse “Korjaa kaikki”Korjata kaikki ongelmat.
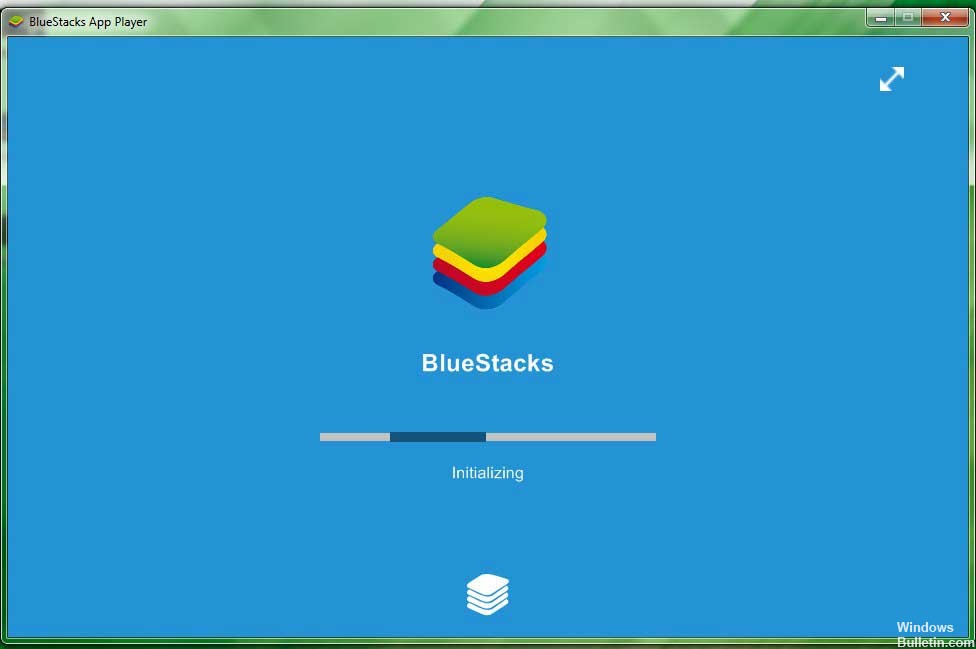
Asenna Bluestacksin vanhempi versio
- Avaa "Suorita" painamalla Windows + R -näppäimiä.
- Kirjoita appwiz.CPL ja avaa ohjauspaneeli painamalla OK.
- Valitse Bluestacks asennettujen sovellusten luettelosta.
- Napsauta Poista asennus -painiketta. Vahvista toiminto napsauttamalla Kyllä.
- Lataa Bluestacksin vanha versio.
- Suorita asennusohjelma ja suorita asennus loppuun noudattamalla näytön ohjeita.
Käyttämällä Snapchatin beta -versiota
- Avaa Snapchat-sovellus Android-puhelimellasi.
- Napauta Asetukset -kuvaketta (rataskuvake).
- Vieritä alas ja valitse Liity Snapchat Betaan.
- Vieritä alas Lisää -osioon.
- Napsauta Join Snapchat Beta -painiketta.
- Harkitse minun osallistumista!
- Sulje Snapchat-sovellus puhelimellasi.
Käytä muita emulaattoreita
Jos et halua tuhlata aikaa nykyisen emulaattorisi vianmääritykseen, nopein tapa on vaihtaa se. Suosittelemme valitsemaan ilmaisen ja suositun vaihtoehdon.
Asiantuntijavinkki: Tämä korjaustyökalu tarkistaa arkistot ja korvaa vioittuneet tai puuttuvat tiedostot, jos mikään näistä tavoista ei ole toiminut. Se toimii hyvin useimmissa tapauksissa, joissa ongelma johtuu järjestelmän korruptiosta. Tämä työkalu myös optimoi järjestelmäsi suorituskyvyn maksimoimiseksi. Sen voi ladata Napsauttamalla tätä
Usein kysytyt kysymykset
Miksi Snapchat ei toimi BlueStacksin kanssa?
Yksinkertainen ratkaisu tähän ongelmaan on käyttää vanhempaa Bluestacks -versiota. Käynnistä Bluestacks -soitin asennuksen jälkeen ja yritä asentaa Snapchat uudelleen. Sovelluksen pitäisi toimia kuten ennenkin. Jos ongelma jatkuu ja kiertotapa ei toimi, kokeile vanhempaa Snapchat -versiota.
Kuinka korjata Snapchat -virhe BlueStacksissa?
- Avaa Snapchat -sovellus puhelimellasi ja kirjaudu tiliisi.
- Napsauta Asetukset -kuvaketta.
- Vieritä alas ja valitse "Liity Snapchat Beta" -vaihtoehto "Lisäasetukset" -kohdasta.
- Lataa nyt sovellus Bluestacksista ja kirjaudu sisään.
- Beta otetaan käyttöön automaattisesti.
Kuinka korjata BlueStacks -sovellukset, jotka eivät toimi?
- Päivitä sovellus: Avaa Google Play BlueStacks -aloitusnäytöstä.
- Pysäytä sovellus: avaa Järjestelmäsovellukset -kansio BlueStacks -aloitusnäytössä.
- Sovelluksen välimuistin tyhjentäminen: Avaa BlueStacks -aloitusnäytön "Järjestelmäsovellukset" -kansio.
Kuinka käyttää Snapchatia BlueStacksissa?
- Siirry osoitteeseen bluestacks.com/download ja lataa Bluestacks.
- Lataa BlueStacks -asennusohjelma valitsemalla Lataa BluStacks.
- Kaksoisnapsauta tietokoneellesi lataamaasi .exe -tiedostoa. Asennusikkuna tulee näkyviin.
- Kun asennus on valmis, BlueStacks avautuu automaattisesti.


