Päivitetty huhtikuu 2024: Älä enää saa virheilmoituksia ja hidasta järjestelmääsi optimointityökalumme avulla. Hanki se nyt osoitteessa linkki
- Lataa ja asenna korjaustyökalu täältä.
- Anna sen skannata tietokoneesi.
- Työkalu tulee silloin Korjaa tietokoneesi.

Nvidia ShadowPlay, laitteistokiihdytetty näytön tallennusohjelma, erottuu muista videon tallennusohjelmistoista. Se tarjoaa mahdollisuuden suoratoistaa suosittuihin videonjakoalustoihin, kuten YouTubeen tai Twitchiin, tallentaa 60 kuvaa sekunnissa GeForce GPU:illa ja jakaa korkealaatuista videota halutulla resoluutiolla.
Kuitenkin, kuten käyttäjät ovat valittaneet, ShadowPlayn tallennuksen puute ilmenee joskus epämiellyttävästi joko koko videon tai äänen osalta. Jos sinulla on vielä ideat loppu, voit tutustua perusratkaisuihin täältä.
Mikä aiheuttaa Shadowplay ei tallennus -ongelman?
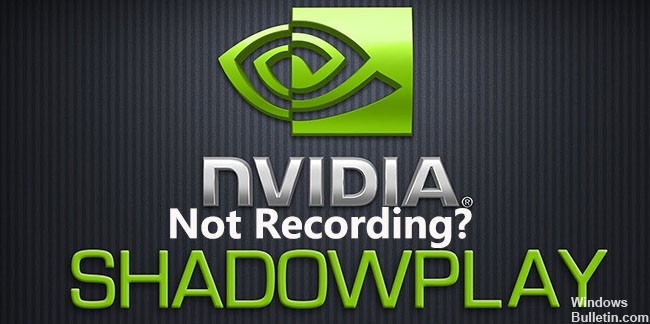
Tämä ongelma voi johtua useista syistä, kuten väärä äänilaite on valittu Windows-tietokoneellesi, järjestelmän ääni on poistettu käytöstä, Nvidia GeForce Experience -sovellusta ei ole määritetty tai asennettu oikein jne.
Nyt kun olemme käsitelleet tämän ongelman mahdolliset syyt, katsotaanpa erilaisia menetelmiä, joita voit käyttää palauttaa äänen ShadowPlay -tallenteisiin.
Kuinka ratkaista "Shadowplay ei tallenna" -ongelma?
Huhtikuun 2024 päivitys:
Voit nyt estää tietokoneongelmat käyttämällä tätä työkalua, kuten suojataksesi tiedostojen katoamiselta ja haittaohjelmilta. Lisäksi se on loistava tapa optimoida tietokoneesi maksimaaliseen suorituskykyyn. Ohjelma korjaa yleiset virheet, joita saattaa ilmetä Windows -järjestelmissä, helposti - et tarvitse tuntikausia vianmääritystä, kun sinulla on täydellinen ratkaisu käden ulottuvilla:
- Vaihe 1: Lataa PC-korjaus- ja optimointityökalu (Windows 10, 8, 7, XP, Vista - Microsoft Gold Certified).
- Vaihe 2: Valitse “Aloita hakuLöytää Windows-rekisterin ongelmat, jotka saattavat aiheuttaa PC-ongelmia.
- Vaihe 3: Valitse “Korjaa kaikki”Korjata kaikki ongelmat.

Ota yksityisyyden hallinta käyttöön
- Avaa Shadowplay, siirry Asetukset -välilehteen ja napsauta Yleistä vasemmassa yläkulmassa.
- Vieritä alas "Jaa" -vaihtoehtoon ja varmista, että kytkin on päällä.
- Voit sitten tallentaa pelattavuuden pikanäppäimillä ilman ongelmia.
Asenna GeForce Experience uudelleen
- Paina Win + R avataksesi Suorita-valintaikkunan, kirjoita appwiz.CPL ja paina Enter.
- Napsauta hiiren kakkospainikkeella NVidia GeForce Experience -sovellusta asennettujen ohjelmien luettelossa ja valitse Poista asennus.
- Suorita sitten asennus loppuun noudattamalla näytön ohjeita.
- Lataa ja asenna uusin GeForce Experience -versio tietokoneellesi napsauttamalla tätä.
Käynnistä NVidia Steamer -palvelu uudelleen
- Paina Win + R avataksesi Suorita-valintaikkunan, kirjoita services.MSC ja paina Enter.
- Kaksoisnapsauta Palvelut-ikkunassa NVidia Streaming Service avataksesi sen ominaisuudet.
- Muuta käynnistystyypiksi Automaattinen ja napsauta sitten Suorita, jos palvelu oli poistettu käytöstä.
- Voit myös napsauttaa hiiren kakkospainikkeella suoraan tätä palvelua ja valita Käynnistä uudelleen.
- Avaa nyt rekisteröinti GeForce Experiencessa ja katso, eikö Shadowplay ole enää käynnissä.
Salli työpöydän rekisteröinti
- Avaa Shadowplay ja valitse Asetukset.
- Siirry Peittokuvaan ja valitse Salli työpöydän rekisteröinti -valintaruutu työpöydän kuvan alla.
- Voit nyt avata pelin ja yrittää ottaa käyttöön pikakuvakkeet, joita tarvitset pelin tallentamiseen.
Asiantuntijavinkki: Tämä korjaustyökalu tarkistaa arkistot ja korvaa vioittuneet tai puuttuvat tiedostot, jos mikään näistä tavoista ei ole toiminut. Se toimii hyvin useimmissa tapauksissa, joissa ongelma johtuu järjestelmän korruptiosta. Tämä työkalu myös optimoi järjestelmäsi suorituskyvyn maksimoimiseksi. Sen voi ladata Napsauttamalla tätä


