Päivitetty huhtikuu 2024: Älä enää saa virheilmoituksia ja hidasta järjestelmääsi optimointityökalumme avulla. Hanki se nyt osoitteessa linkki
- Lataa ja asenna korjaustyökalu täältä.
- Anna sen skannata tietokoneesi.
- Työkalu tulee silloin Korjaa tietokoneesi.

Kansioiden poistaminen tai siirtäminen on melko yleistä tietokoneen käyttäjälle. Tämä toiminto voi kuitenkin keskeytyä tietyn virheen vuoksi. Tänään puhumme virheestä 0x8007112A, joka ei salli sinun poistaa tai siirtää kansioita Windows PC:ssä.
Mikä aiheuttaa virheen 0x8007112a Windows PC:ssä?

- Kansion valtuutusongelma: Hallinnolliset ongelmat, kuten kansion käyttöoikeudet tai pääsyn estäminen, voivat estää sinua siirtämästä tai poistamasta tiedostoja.
- Virheellinen päivitys: Päivitykset vaikuttavat ohjelman, ohjelmiston tai laitteesi toimintaan. Joskus ongelman aiheuttaa viallinen päivitys, joka vaikuttaa toimivuuteen ja estää sinua siirtämästä tai poistamasta tarvittavia tiedostoja.
- Vialliset järjestelmätiedostot: Vioittuneen tiedoston esiintyminen järjestelmässä on myös yksi syy, miksi et voi poistaa tai siirtää tiedostoja.
Kuinka korjata virhe 0x8007112a Windows-tietokoneessa?
Huhtikuun 2024 päivitys:
Voit nyt estää tietokoneongelmat käyttämällä tätä työkalua, kuten suojataksesi tiedostojen katoamiselta ja haittaohjelmilta. Lisäksi se on loistava tapa optimoida tietokoneesi maksimaaliseen suorituskykyyn. Ohjelma korjaa yleiset virheet, joita saattaa ilmetä Windows -järjestelmissä, helposti - et tarvitse tuntikausia vianmääritystä, kun sinulla on täydellinen ratkaisu käden ulottuvilla:
- Vaihe 1: Lataa PC-korjaus- ja optimointityökalu (Windows 10, 8, 7, XP, Vista - Microsoft Gold Certified).
- Vaihe 2: Valitse “Aloita hakuLöytää Windows-rekisterin ongelmat, jotka saattavat aiheuttaa PC-ongelmia.
- Vaihe 3: Valitse “Korjaa kaikki”Korjata kaikki ongelmat.
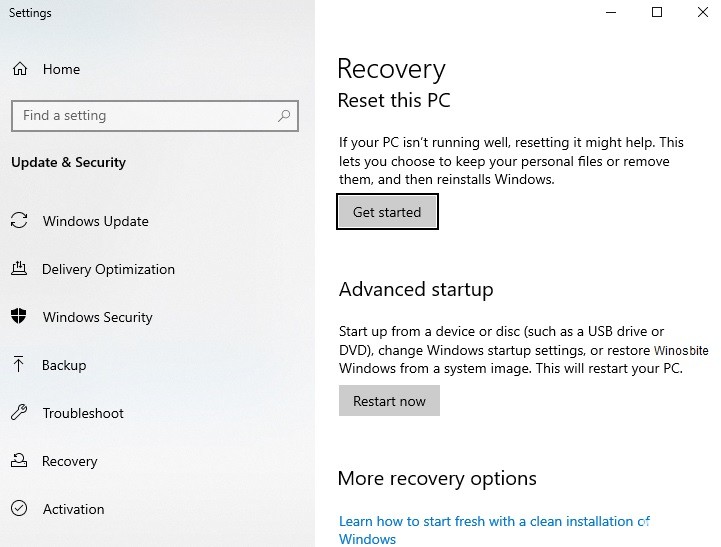
Käytä Windows-tietokoneen nollausta
- Etsi Järjestelmän palauttaminen ja avaa se.
- Napsauta avautuvassa ikkunassa Järjestelmän palauttaminen.
- Aktivoi Palauta järjestelmätiedostot ja asetukset -ikkunassa Valitse toinen palautuspiste -vaihtoehto.
- Valitse haluamasi palautuspiste ja napsauta Seuraava.
- Windows 10 -käyttäjille etsi vain sana "Palauta" ja napsauta "Ensimmäiset vaiheet" "Nollaa tämä tietokone" -vaihtoehdon alla.
Käynnistä Vianmääritystiedosto ja -kansio
- Aktivoi Suorita-valintaikkuna painamalla Windows + R -näppäimiä.
- Kirjoita "ms-settings: vianetsintä" ja paina Enter avataksesi Vianmääritys-välilehden.
- Etsi valikosta "Jaetut kansiot" -osio ja napsauta "Suorita vianmääritys".
- Anna ongelmakansion sijainti ja napsauta Seuraava.
- Käynnistä järjestelmä uudelleen ja tarkista uudelleen.
Suorita SFC-skannaus
- Avaa Suorita-valintaikkuna painamalla Windows + R-näppäinyhdistelmää.
- Kirjoita sitten ”cmd” ja paina Ctrl+Shift+Enter avataksesi järjestelmänvalvojan ikkunan.
- Kirjoita seuraava komento: sfc /scannow
- Valitse Enter.
- Käynnistä järjestelmä uudelleen
Suorita DISM-skannaus
- Etsi komentorivi ja napsauta sitä hiiren kakkospainikkeella.
- Valitse Suorita järjestelmänvalvojana
- Kirjoita seuraava komento: Dism/Online/Cleanup-image/CheckHealth
- Kirjoita vioittuneet tiedostot ja tarkista lokitiedostot tiedostosta C:WindowsLogsDISM.log
- Anna seuraava komento: Dism/Online/Cleanup-image/RestoreHealth
- Käynnistä järjestelmä uudelleen ja tarkista uudelleen
Asiantuntijavinkki: Tämä korjaustyökalu tarkistaa arkistot ja korvaa vioittuneet tai puuttuvat tiedostot, jos mikään näistä tavoista ei ole toiminut. Se toimii hyvin useimmissa tapauksissa, joissa ongelma johtuu järjestelmän korruptiosta. Tämä työkalu myös optimoi järjestelmäsi suorituskyvyn maksimoimiseksi. Sen voi ladata Napsauttamalla tätä


