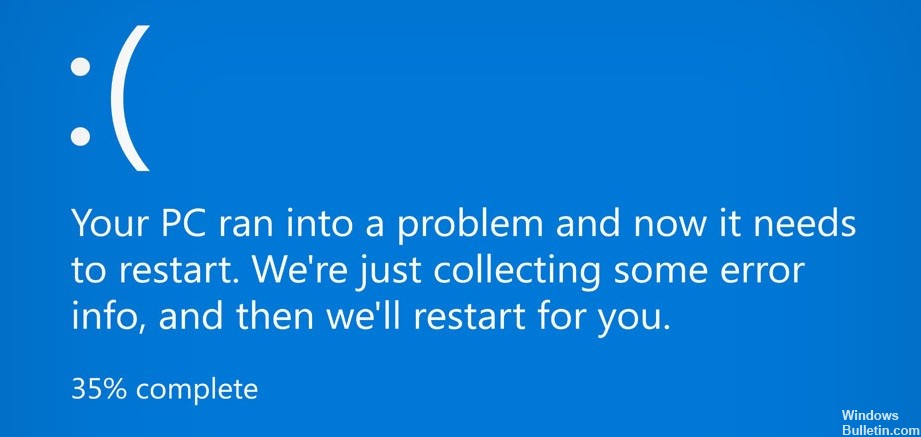Päivitetty huhtikuu 2024: Älä enää saa virheilmoituksia ja hidasta järjestelmääsi optimointityökalumme avulla. Hanki se nyt osoitteessa linkki
- Lataa ja asenna korjaustyökalu täältä.
- Anna sen skannata tietokoneesi.
- Työkalu tulee silloin Korjaa tietokoneesi.
Blue Screen of Death (BSOD) -kuvan kokeminen Windows 10:ssä voi olla pelottavaa, mutta oikeilla työkaluilla ja ohjeilla näiden virheiden ratkaiseminen voi olla yksinkertaisempaa. Windows 10 sisältää sisäänrakennettuja vianetsintäominaisuuksia, ja Microsoft tarjoaa lisää verkkoresursseja auttaakseen sekä aloittelijoita että kokeneita käyttäjiä BSOD-ongelmien korjaamisessa.
Windows 10:n sinisen näytön vianmäärityksen käyttäminen ja käyttäminen
Vaiheittainen opas vianmäärityksen käyttämiseen:
Avaa asetukset:
- Napsauta Käynnistä-valikkoa (Windows-kuvake) näytön vasemmassa alakulmassa.
- Avaa Asetukset-valikko valitsemalla rataskuvake.
Siirry kohtaan Päivitys ja suojaus:
- Etsi ja napsauta Asetukset-ikkunassa "Päivitä ja suojaus", joka sijaitsee yleensä luettelon alaosassa.
Siirry Vianetsintä-osioon:
- Etsi Päivitä ja suojaus -valikosta vasemman sivupalkin Vianetsintä-välilehti.
- Napsauta "Vianetsintä" avataksesi vianmääritysvaihtoehdot.
Etsi Blue Screen -vianmääritys:
Vieritä vianmääritysvalikossa alaspäin löytääksesi "Sininen näyttö" -vaihtoehdon.
Tämä on suunniteltu erityisesti BSOD-ongelmien ratkaisemiseen.
Vianetsintätoiminnon käytön vaiheet
Huhtikuun 2024 päivitys:
Voit nyt estää tietokoneongelmat käyttämällä tätä työkalua, kuten suojataksesi tiedostojen katoamiselta ja haittaohjelmilta. Lisäksi se on loistava tapa optimoida tietokoneesi maksimaaliseen suorituskykyyn. Ohjelma korjaa yleiset virheet, joita saattaa ilmetä Windows -järjestelmissä, helposti - et tarvitse tuntikausia vianmääritystä, kun sinulla on täydellinen ratkaisu käden ulottuvilla:
- Vaihe 1: Lataa PC-korjaus- ja optimointityökalu (Windows 10, 8, 7, XP, Vista - Microsoft Gold Certified).
- Vaihe 2: Valitse “Aloita hakuLöytää Windows-rekisterin ongelmat, jotka saattavat aiheuttaa PC-ongelmia.
- Vaihe 3: Valitse “Korjaa kaikki”Korjata kaikki ongelmat.
Suorita vianmääritys:
- Napsauta "Sininen näyttö" -vaihtoehtoa.
- Valitse "Suorita vianmääritys". Tämä toiminto käynnistää vianmääritysprosessin.
Automaattinen diagnoosi ja korjaus:
- Vianetsintäohjelma alkaa tarkistaa järjestelmääsi BSOD:hen liittyvien ongelmien varalta.
- Se yrittää automaattisesti tunnistaa kaikki ongelmat, jotka voivat aiheuttaa sinisiä näyttöjä.
Vianetsintä saattaa pyytää lisää syötteitä tai käyttöoikeuksia. Muista lukea kaikki kehotteet ja vastata niihin. Jos se tunnistaa tiettyjä ongelmia, se voi joko korjata ne automaattisesti tai antaa sinulle ohjeita tai suosituksia ongelman ratkaisemiseksi.
Kun vianmääritys on suorittanut prosessinsa, on suositeltavaa käynnistää tietokone uudelleen. Tämä varmistaa, että kaikki tehdyt korjaukset tai muutokset otetaan käyttöön oikein.
Tarkkaile tietokonettasi uudelleenkäynnistyksen jälkeen nähdäksesi, jatkuuko BSOD-ongelma. Jos ongelma jatkuu, saatat joutua tutkimaan muita vianetsintävaiheita tai hakemaan ammattiapua.
Virhetietojen tallentaminen:
Oletuksena Windows 10 ei välttämättä näytä yksityiskohtaisia tietoja Blue Screen of Death (BSOD) -virheistä. Voit ottaa tämän ominaisuuden käyttöön saadaksesi lisätietoja.
Siirry Ohjauspaneeliin, valitse Järjestelmä ja suojaus, sitten Järjestelmä ja lopuksi Järjestelmän lisäasetukset. Varmista Käynnistys ja palautus -osiossa, että "Kirjoita tapahtuma järjestelmälokiin" on valittuna ja että "Automaattinen uudelleenkäynnistys" ei ole valittuna kohdassa Järjestelmävika. Tämä auttaa säilyttämään BSOD-näytön yksityiskohtineen, kun se tapahtuu.
Kun kohtaat BSOD:n, kirjoita näytössä oleva virhekoodi huolellisesti muistiin. Tämä sisältää yleensä virheilmoituksen, kuten "CRITICAL_PROCESS_DIED" ja pysäytyskoodin, kuten 0x000000EF. Nämä tiedot ovat ratkaisevan tärkeitä kohtaamasi ongelman vianetsinnän kannalta.
Vieraile vianetsintäsivulla:
Mene Microsoftin viralliselle verkkosivustolle ja etsi Sinisen näytön vianmäärityssivu. Tämä löytyy yleensä tuki- tai vianmääritysosista. Ohjattu online-toiminto on suunniteltu opastamaan sinua vianetsintäprosessin läpi. Noudata ohjatun toiminnon antamia vaiheittaisia ohjeita.
Vastaa ensimmäisiin kysymyksiin:
Ohjattu toiminto kysyy ensin, kun havaitsit sinisen näytön virheen. Sen esittämiä yleisiä skenaarioita ovat:
- "Päivittäessään Windows 10:een."
- "Päivityksen asennuksen jälkeen."
- "Käytettäessä PC:täni."
Valitse skenaario, joka vastaa kokemustasi. Valintasi mukaan ohjattu toiminto opastaa sinua skenaariosi mukaan räätälöityjen vianmääritysvaiheiden läpi. Jos esimerkiksi valitset "Windows 10:een päivittämisen aikana", se voi ehdottaa toimenpiteitä, joilla voit palata aiempaan Windows-versioosi tai korjata päivitykseen liittyviä ongelmia.
Jokainen vaihtoehto opastaa sinut läpi joukon ohjeita, joiden tarkoituksena on ratkaista kokemasi tietyntyyppinen BSOD. Noudata näitä ohjeita tarkasti ja anna kaikki tarvittavat tiedot vianmäärityksen avuksi.
Asiantuntijavinkki: Tämä korjaustyökalu tarkistaa arkistot ja korvaa vioittuneet tai puuttuvat tiedostot, jos mikään näistä tavoista ei ole toiminut. Se toimii hyvin useimmissa tapauksissa, joissa ongelma johtuu järjestelmän korruptiosta. Tämä työkalu myös optimoi järjestelmäsi suorituskyvyn maksimoimiseksi. Sen voi ladata Napsauttamalla tätä