Mise à jour avril 2024: Arrêtez de recevoir des messages d'erreur et ralentissez votre système avec notre outil d'optimisation. Obtenez-le maintenant à ce lien
- Téléchargez et installez l'outil de réparation ici.
- Laissez-le analyser votre ordinateur.
- L'outil va alors répare ton ordinateur.
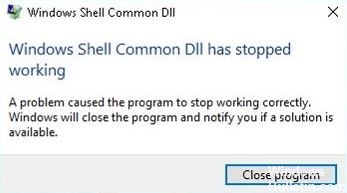
Les programmes Windows s'exécutent sur la base de fichiers DLL. Si le fichier DLL ne fonctionne pas, votre programme peut ne pas fonctionner et vous obtiendrez le message d'erreur « Windows Shell Common Dll a cessé de fonctionner ». Dans ce guide rapide, vous trouverez la solution à cette erreur. Veuillez prendre le temps de suivre ces étapes simples et essayez de résoudre cette erreur sur votre ordinateur.
Quelles sont les causes du message d'erreur « Windows Shell Common DLL a cessé de fonctionner » ?

Il peut y avoir plusieurs raisons à ce problème sur votre PC, mais généralement, il est lié aux pilotes audio et du pavé tactile. Dans certains cas, cette erreur ne se produit que temporairement et un simple redémarrage peut résoudre le problème, mais si cela vous dérange depuis longtemps, vous pouvez trouver ci-dessous des solutions très efficaces.
Comment résoudre l'erreur « Windows Shell Common DLL a cessé de fonctionner » ?
Mise à jour d'avril 2024:
Vous pouvez désormais éviter les problèmes de PC en utilisant cet outil, comme vous protéger contre la perte de fichiers et les logiciels malveillants. De plus, c'est un excellent moyen d'optimiser votre ordinateur pour des performances maximales. Le programme corrige facilement les erreurs courantes qui peuvent survenir sur les systèmes Windows - pas besoin d'heures de dépannage lorsque vous avez la solution parfaite à portée de main :
- Étape 1: Télécharger PC Repair & Optimizer Tool (Windows 10, 8, 7, XP, Vista - Certifié Microsoft Gold).
- Étape 2: Cliquez sur “Start scan”Pour rechercher les problèmes de registre Windows pouvant être à l'origine de problèmes avec l'ordinateur.
- Étape 3: Cliquez sur “Tout réparer”Pour résoudre tous les problèmes.

Réinstaller les pilotes audio
- Appuyez sur les touches Windows + X pour ouvrir le menu Win + X et sélectionnez Gestionnaire de périphériques dans la liste.
- Lorsque le Gestionnaire de périphériques s'ouvre, recherchez votre pilote audio et cliquez dessus avec le bouton droit.
- Sélectionnez Désinstaller l'appareil dans le menu.
- Une boîte de dialogue de confirmation apparaîtra. Si disponible, activez l'option Désinstaller le pilote pour ce périphérique.
- Cliquez sur Désinstaller pour supprimer le pilote.
- Après avoir désinstallé le pilote, cliquez sur l'icône Vérifier les modifications matérielles.
Assurez-vous que le service de temps Windows est en cours d'exécution
- Appuyez sur les touches Windows + R et tapez services.MSC. Appuyez maintenant sur Entrée ou cliquez sur OK.
- La fenêtre Services s'affiche maintenant. Localisez le service de temps Windows, cliquez dessus avec le bouton droit et sélectionnez Exécuter dans le menu.
Désactiver la pédale d'accélérateur graphique matérielle dans Microsoft Office
- Ouvrez Outlook ou une autre application Office.
- Choisissez Fichier -> Options -> Avancé.
- Recherchez maintenant l'option Hardware Graphics Accelerator et désactivez-la.
Supprimer les périphériques audio inutiles du Gestionnaire de périphériques
- Ouvrez le gestionnaire de périphériques.
- Allez maintenant dans Affichage -> Afficher les périphériques cachés.
- Localisez tous les périphériques audio inconnus et supprimez-les.
Lancer le scan SFC
- Appuyez sur la touche Windows + X et sélectionnez Invite de commandes (Admin) dans la liste.
- Si la ligne de commande n'est pas disponible, vous pouvez sélectionner PowerShell (Admin).
- Lorsque la ligne de commande démarre, tapez : sfc /scannow.
- Appuyez sur la touche Entrée pour l'exécuter.
- L'analyse va maintenant commencer. Rappelez-vous que le scan sfc peut prendre environ 10 à 15 minutes, alors ne l'interrompez pas.
Conseil d'expert Cet outil de réparation analyse les référentiels et remplace les fichiers corrompus ou manquants si aucune de ces méthodes n'a fonctionné. Cela fonctionne bien dans la plupart des cas où le problème est dû à la corruption du système. Cet outil optimisera également votre système pour maximiser les performances. Il peut être téléchargé par En cliquant ici
Foire aux Questions
Qu'est-ce qu'une DLL de shell Windows normale ?
Les fichiers DLL contiennent des informations importantes sur Windows et la configuration matérielle de votre PC. Si vous ouvrez ces fichiers, les utilisateurs expérimentés pourront peut-être résoudre les problèmes de Windows. Cependant, les utilisateurs inexpérimentés ne devraient pas le faire, car ils peuvent facilement faire une erreur et endommager leur système d'exploitation.
Comment résoudre le problème « Windows Shell Common DLL ne fonctionne plus » ?
- Assurez-vous que le service de temps Windows est en cours d'exécution.
- Utilisez un logiciel tiers.
- Utilisez une autre application pour modifier les paramètres du microphone.
- Réinstallez les pilotes audio.
- Modifiez les autorisations de sécurité pour le bouton Sélection de l'utilisateur.
- Mettez à jour le pilote du pavé tactile.
Quelles sont les causes de l'erreur « Windows Shell Common DLL cesse de fonctionner » ?
Il peut y avoir plusieurs raisons à ce problème sur votre PC, mais il est généralement lié aux pilotes audio et du pavé tactile. Dans certains cas, cette erreur peut être temporaire et un simple redémarrage peut résoudre le problème.


