Mise à jour avril 2024: Arrêtez de recevoir des messages d'erreur et ralentissez votre système avec notre outil d'optimisation. Obtenez-le maintenant à ce lien
- Téléchargez et installez l'outil de réparation ici.
- Laissez-le analyser votre ordinateur.
- L'outil va alors répare ton ordinateur.
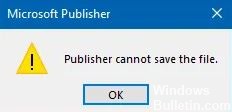
Microsoft Publisher est une application de publication assistée par ordinateur développée par Microsoft. En tant que programme, il est souvent utilisé pour créer des documents. Étant donné que les documents sont généralement destinés à être lus, il est naturel que les gens veuillent les enregistrer dans un format ou un autre.
Depuis un certain temps, les utilisateurs se plaignent que Microsoft Publisher pose des problèmes lorsqu'ils tentent d'enregistrer des documents au format PDF. Les utilisateurs peuvent obtenir l'erreur suivante lorsqu'ils tentent d'enregistrer un fichier Publisher au format PDF ou XPS : Microsoft Publisher ne peut pas enregistrer le fichier.
Le problème semble se produire avec différentes versions de Publisher, mais le plus souvent avec Publisher 2016 sous Windows 10.
Pourquoi Microsoft Publisher ne peut-il pas enregistrer les fichiers PDF ?
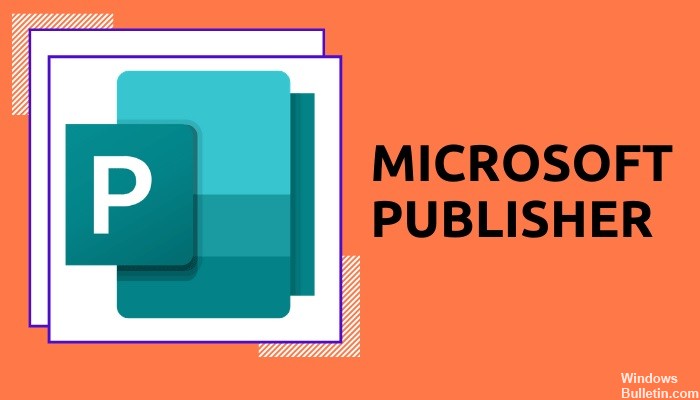
Une erreur rencontrée par la plupart des utilisateurs est que Publisher donne le message « L'éditeur ne peut pas enregistrer le fichier ». Cela se produit lorsque l'utilisateur essaie d'enregistrer le fichier au format PDF ou d'utiliser la fonction d'exportation. Une autre raison similaire à ce problème est que L'éditeur ne reconnaît pas l'imprimante.
En effet, le langage de communication des imprimantes et des fichiers PDF est le même. De plus, Windows sélectionne toujours l'imprimante par défaut. Cependant, si les paramètres sont modifiés accidentellement en raison d'un bogue ou d'une mise à jour de Windows, Publisher est susceptible de poser des problèmes lorsque vous essayez d'enregistrer votre document au format PDF.
Le problème avec les imprimantes est que les fichiers PDF sont écrits en PostScript. C'est le langage utilisé par les ordinateurs pour communiquer avec les imprimantes.
Comment résoudre le problème où Microsoft Publisher ne peut pas enregistrer les fichiers PDF ?
Mise à jour d'avril 2024:
Vous pouvez désormais éviter les problèmes de PC en utilisant cet outil, comme vous protéger contre la perte de fichiers et les logiciels malveillants. De plus, c'est un excellent moyen d'optimiser votre ordinateur pour des performances maximales. Le programme corrige facilement les erreurs courantes qui peuvent survenir sur les systèmes Windows - pas besoin d'heures de dépannage lorsque vous avez la solution parfaite à portée de main :
- Étape 1: Télécharger PC Repair & Optimizer Tool (Windows 10, 8, 7, XP, Vista - Certifié Microsoft Gold).
- Étape 2: Cliquez sur “Start scan”Pour rechercher les problèmes de registre Windows pouvant être à l'origine de problèmes avec l'ordinateur.
- Étape 3: Cliquez sur “Tout réparer”Pour résoudre tous les problèmes.
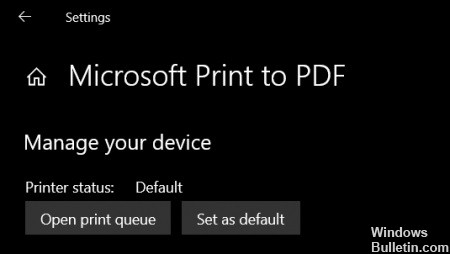
Changer l'imprimante par défaut
Le système d'exploitation Windows offre la possibilité d'imprimer ou d'exporter des documents au format PDF si aucune imprimante ou scanner n'est connecté à votre ordinateur. Par conséquent, vous devez vérifier si l'imprimante est définie sur un paramètre par défaut différent.
- Allez dans le menu Démarrer et ouvrez Paramètres dans le menu Démarrer.
- Sélectionnez maintenant Appareils dans Paramètres.
- Allez dans l'onglet Imprimantes et scanners où vous verrez l'option "Autoriser Windows à contrôler l'imprimante par défaut", décochez cette option.
- Cliquez sur l'option Microsoft Print to PDF dans la liste et sélectionnez Gérer.
- Cliquez ensuite sur le bouton "Définir par défaut".
- Après avoir suivi ces étapes, ouvrez le document dans Microsoft Publisher et affichez le menu à imprimer ou appuyez sur Ctrl + P.
- L'impression Microsoft PDF apparaîtra dans les paramètres de l'imprimante sélectionnée.
- Vous pouvez maintenant l'enregistrer au format PDF en cliquant simplement sur « Imprimer ».
Restauration du package MS Office
Parfois, lorsque Windows installe une nouvelle mise à jour sur votre ordinateur, elle peut accidentellement entrer en conflit avec certaines applications et programmes déjà installés sur votre ordinateur.
- Ouvrez à nouveau le Panneau de configuration, revenez à Programmes et fonctionnalités et sélectionnez Désinstaller un programme.
- Recherchez la suite Microsoft Office, cliquez dessus et sélectionnez Modifier dans le menu du haut.
- Deux options vous seront proposées pour réparer tout MS Office, pas seulement Publisher.
- Vous pouvez en choisir un et attendre la fin de la réparation.
- Vérifiez à nouveau si vous pouvez enregistrer le fichier au format PDF dans Microsoft Publisher ; le problème devrait maintenant être résolu.
Activez la fonction "Imprimer au format PDF"
Le système d'exploitation Windows vous offre de nombreuses options qui peuvent ou non vous être utiles, ainsi que la possibilité de les désactiver et de les activer. Vérifiez également si l'option "Imprimer au format PDF" est désactivée par défaut ou a été désactivée en raison de conflits avec des applications tierces.
- Ouvrez le Panneau de configuration en le trouvant dans le menu Démarrer.
- Cliquez sur l'option Programmes et fonctionnalités, et en dessous, l'option Activer ou désactiver les fonctionnalités Windows.
- Une boîte de dialogue contextuelle s'ouvre avec plusieurs fonctionnalités que vous pouvez désactiver ou activer.
- Vous devez trouver la fonction Microsoft Print to PDF et vous assurer qu'elle est activée.
- Cliquez ensuite sur OK et redémarrez votre ordinateur.
Conseil d'expert Cet outil de réparation analyse les référentiels et remplace les fichiers corrompus ou manquants si aucune de ces méthodes n'a fonctionné. Cela fonctionne bien dans la plupart des cas où le problème est dû à la corruption du système. Cet outil optimisera également votre système pour maximiser les performances. Il peut être téléchargé par En cliquant ici
Foire aux Questions
Pourquoi Publisher ne m'autorise-t-il pas à enregistrer un fichier PDF ?
Allez dans Périphériques -> Imprimantes et scanners. Décochez Autoriser Windows à contrôler l'imprimante par défaut si elle est cochée. Sélectionnez maintenant votre imprimante sous Imprimantes et scanners, cliquez sur Gérer, puis sur Définir par défaut. Démarrez Publisher et essayez à nouveau d'enregistrer le fichier au format PDF ou XPS.
Comment enregistrer un document Publisher au format PDF ?
- Cliquez sur Fichier -> Exporter -> Créer un document PDF/XPS -> Créer un document PDF/XPS.
- Dans le champ Nom de fichier, saisissez un nom pour la publication.
- Pour Type de fichier, sélectionnez Document PDF ou XPS.
Comment enregistrer un fichier Publisher ?
- Sélectionnez Insérer -> Informations sur l'entreprise. -> Sélectionnez Modifier les informations sur l'entreprise.
- Sélectionnez Ajouter un logo pour ajouter un logo ou une image. Recherchez le logo et sélectionnez Ouvrir.
- Pour le nom de l'ensemble d'informations professionnelles, entrez un nom, tel que Personnel, École ou Entreprise. Sélectionnez Enregistrer.
Comment enregistrer un document dans Publisher ?
Ouvrez la composition Publisher que vous souhaitez enregistrer en tant que document Word. Cliquez sur Fichier -> Enregistrer sous et accédez à l'emplacement où vous souhaitez enregistrer le document Word. Entrez le nom du document Word dans le champ Nom de fichier. Dans la liste Type d'enregistrement, sélectionnez la version de Word pour laquelle vous souhaitez enregistrer.


