Mise à jour avril 2024: Arrêtez de recevoir des messages d'erreur et ralentissez votre système avec notre outil d'optimisation. Obtenez-le maintenant à ce lien
- Téléchargez et installez l'outil de réparation ici.
- Laissez-le analyser votre ordinateur.
- L'outil va alors répare ton ordinateur.
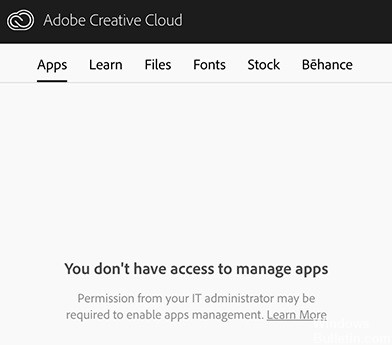
L'onglet Applications de l'application de bureau Adobe Creative Cloud est manquant dans deux cas: soit vous êtes connecté avec vos comptes d'entreprise, soit vous utilisez l'application de bureau en tant qu'utilisateur privé. Dans ce dernier cas, plusieurs raisons peuvent conduire à ce message d'erreur, notamment des fichiers XML corrompus, des configurations mal définies, des données OBE incomplètes, une installation d'application incorrecte, etc.
Il existe une page officielle créée par Adobe lui-même pour résoudre ce problème, mais les conseils ne semblent pas fonctionner. Dans cet article, nous examinerons les deux scénarios répertoriés ci-dessus.
Pourquoi n'y a-t-il pas d'onglet Applications dans Adobe Creative Cloud

Restrictions administratives: Si vous utilisez un compte administrateur dans Creative Cloud, l'accès aux applications Creative Cloud peut être restreint par l'administrateur lui-même. La modification des autorisations dans le panneau d'administration peut résoudre le problème immédiatement.
Fichier XML endommagé: Adobe utilise un fichier XML pour stocker tous les paramètres liés aux opérations et autres configurations. Si le fichier XML lui-même est corrompu ou contient des valeurs non valides, l'application de bureau ne pourra pas afficher les applications.
Données d'application incomplètes: Le dossier Application Data du dossier d'installation de Creative Cloud contient tous les paramètres de données d'application utilisés pour fonctionner avec Creative Cloud. Ce dossier est généralement corrompu lorsque vous déplacez l'application d'un emplacement à un autre. La mise à jour du dossier peut résoudre le problème immédiatement.
Installation de Creative Cloud obsolète: Enfin, si votre installation Creative Cloud est corrompue ou si des fichiers / dossiers sont manquants, l'application ne fonctionnera pas correctement et entraînera des erreurs telles que celles décrites ici. La réinstallation de l'ensemble de l'application résout le problème.
Pour le dépannage dans l'onglet Applications manquantes dans Adobe Creative Cloud
Mise à jour d'avril 2024:
Vous pouvez désormais éviter les problèmes de PC en utilisant cet outil, comme vous protéger contre la perte de fichiers et les logiciels malveillants. De plus, c'est un excellent moyen d'optimiser votre ordinateur pour des performances maximales. Le programme corrige facilement les erreurs courantes qui peuvent survenir sur les systèmes Windows - pas besoin d'heures de dépannage lorsque vous avez la solution parfaite à portée de main :
- Étape 1: Télécharger PC Repair & Optimizer Tool (Windows 10, 8, 7, XP, Vista - Certifié Microsoft Gold).
- Étape 2: Cliquez sur “Start scan”Pour rechercher les problèmes de registre Windows pouvant être à l'origine de problèmes avec l'ordinateur.
- Étape 3: Cliquez sur “Tout réparer”Pour résoudre tous les problèmes.
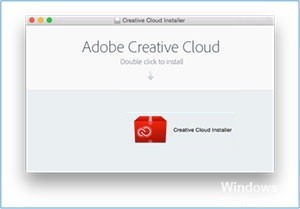
Réinstaller Adobe Creative Cloud
- Ouvrez le gestionnaire d'applications. Vous pouvez également appuyer sur Windows + R et taper app wiz.CPL.
- Dans la fenêtre Gestionnaire d'applications, recherchez Adobe Creative Cloud. Une fois que vous l'avez trouvé, cliquez avec le bouton droit de la souris et sélectionnez Désinstaller.
- Laissez le processus se terminer. Après cela, redémarrez votre ordinateur.
- Accédez ensuite au site Web officiel d'Adobe Creative Cloud et installez la dernière version.
- Une fois le processus d'installation terminé, assurez-vous que l'onglet Applications est toujours manquant ou absent.
Remplacez le fichier XML
- Ouvrez l'Explorateur de fichiers et dans la boîte de dialogue, tapez / Library / Application Maintenance / Add / OOBE / Configs / ServiceConfig.xml.
- Recherchez le fichier serviceconfig.xml, copiez-le et collez-le dans un autre emplacement accessible et sûr pour l'enregistrer. N'oubliez pas que vous devrez supprimer le fichier, il est donc préférable d'avoir une copie de sauvegarde.
- Supprimez ensuite le fichier et fermez la fenêtre.
- Redémarrez votre ordinateur et ouvrez Adobe Creative Cloud.
- Il vous dira que le fichier est parti. Vous pouvez télécharger une nouvelle copie sur Internet et essayer de remplacer le fichier à son emplacement précédent.
Changer la configuration de votre fichier XML
- Ouvrez Creative Cloud Desktop Manager.
- Cliquez ensuite sur l'engrenage dans le menu déroulant en haut à droite.
- Sélectionnez Préférences.
- Quittez l'onglet Général.
- Revenez ensuite au menu déroulant de changement de vitesse et cliquez sur Quitter pour quitter Desktop Manager.
- Vous devrez accéder au dossier OOBE au chemin suivant: C: Program Files (x86) Common
- FichiersAdobeOOBEConfigs. Accédez à l'Explorateur de fichiers et copiez le chemin.
- Recherchez le fichier ServiceConfig.xml joint.
- Cliquez ensuite avec le bouton droit sur le raccourci et cliquez sur Exécuter en tant qu'administrateur.
- Ensuite, ouvrez le fichier et recherchez le mot False, changez-le en True et cliquez sur Enregistrer.
- Redémarrez votre ordinateur et vérifiez si l'onglet Applications de l'application Creative Cloud est déjà disponible.
Conseil d'expert Cet outil de réparation analyse les référentiels et remplace les fichiers corrompus ou manquants si aucune de ces méthodes n'a fonctionné. Cela fonctionne bien dans la plupart des cas où le problème est dû à la corruption du système. Cet outil optimisera également votre système pour maximiser les performances. Il peut être téléchargé par En cliquant ici
Foire aux Questions
Comment ajouter des applications à Adobe Cloud?
- Connectez-vous à creativecloud.adobe.com/apps et cliquez sur Télécharger ou Installer pour installer l'application.
- Double-cliquez sur le fichier téléchargé pour exécuter le programme d'installation.
- Suivez les instructions à l'écran pour terminer l'installation.
Adobe Creative Cloud inclut-il toutes les applications?
Toutes les applications. Bénéficiez de plus de 20 applications de bureau et mobiles créatives, notamment Photoshop, Illustrator, InDesign, Premiere Pro et Acrobat. Ajoutez Adobe Stock.
Comment télécharger toutes mes applications sur Creative Cloud?
- Inscrivez-vous sur creativecloud.adobe.com/apps et cliquez sur Télécharger ou Installer pour installer l'application.
- Double-cliquez sur le fichier téléchargé pour démarrer le programme d'installation.
- Suivez les instructions à l'écran pour terminer l'installation.
Comment mettre à jour les applications Adobe Creative Cloud?
- Ouvrez Adobe Application Updater en sélectionnant Aide -> Mises à jour dans votre application Creative Cloud.
- Recherchez l'application que vous souhaitez mettre à jour, puis cliquez sur Mettre à jour. Pour mettre à jour toutes les applications à la fois, cliquez sur Tout mettre à jour. Les applications sont automatiquement téléchargées et mises à jour.


