Mise à jour avril 2024: Arrêtez de recevoir des messages d'erreur et ralentissez votre système avec notre outil d'optimisation. Obtenez-le maintenant à ce lien
- Téléchargez et installez l'outil de réparation ici.
- Laissez-le analyser votre ordinateur.
- L'outil va alors répare ton ordinateur.
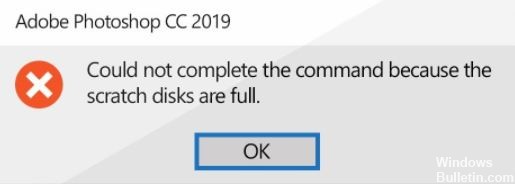
Lorsque vous essayez d'effectuer une action dans Adobe Photoshop, vous obtenez parfois un message d'erreur : « La demande ne peut pas être exécutée car le disque est plein. »
Pour éviter l'erreur « Le disque de travail Photoshop est plein », vous devez modifier la façon dont Photoshop utilise la mémoire de votre ordinateur.
Quelles sont les causes de l'erreur Photoshop « Scratch Disk is Full » ?

Photoshop crée souvent de nombreux fichiers temporaires lorsque vous travaillez avec des éléments volumineux. S'il ne vous reste plus d'espace libre sur votre disque dur et votre disque dur, Photoshop risque de ne pas fonctionner correctement. Pour cette raison, l'erreur Photoshop n'est peut-être pas le problème de votre ordinateur.
Si la mémoire et le disque de travail de votre ordinateur sont pleins de fichiers temporaires, vous obtiendrez un message d'erreur « Le disque de travail est plein ». Cette erreur peut également vous empêcher de créer d'autres nouveaux fichiers.
Cependant, il existe d'autres causes de disques de travail, telles que :
- Un virus ou un programme malveillant.
- Arrêt de l'ordinateur incorrect.
- Paramètres Photoshop incorrects, tels que le réglage de la résolution de la page blanche/de l'image sur des nombres inappropriés, tels que 1920 × 1080 pouces au lieu de pixels.
Comment corriger l'erreur « Les disques de travail sont pleins » de Photoshop ?
Mise à jour d'avril 2024:
Vous pouvez désormais éviter les problèmes de PC en utilisant cet outil, comme vous protéger contre la perte de fichiers et les logiciels malveillants. De plus, c'est un excellent moyen d'optimiser votre ordinateur pour des performances maximales. Le programme corrige facilement les erreurs courantes qui peuvent survenir sur les systèmes Windows - pas besoin d'heures de dépannage lorsque vous avez la solution parfaite à portée de main :
- Étape 1: Télécharger PC Repair & Optimizer Tool (Windows 10, 8, 7, XP, Vista - Certifié Microsoft Gold).
- Étape 2: Cliquez sur “Start scan”Pour rechercher les problèmes de registre Windows pouvant être à l'origine de problèmes avec l'ordinateur.
- Étape 3: Cliquez sur “Tout réparer”Pour résoudre tous les problèmes.
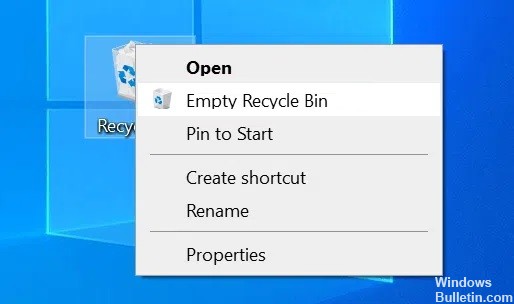
Suppression des fichiers temporaires Photoshop
- Appuyez sur Windows + R pour ouvrir Exécuter, tapez ce qui suit et appuyez sur Entrée.
% temp%. - Lorsque le dossier temporaire s'ouvre, recherchez les fichiers nommés Photoshop ou PST.
- Cliquez avec le bouton droit sur ces fichiers et sélectionnez Supprimer.
- Cliquez avec le bouton droit sur la corbeille de votre bureau et sélectionnez Vider la corbeille.
- Sur un Mac, vous pouvez utiliser Spotlight pour rechercher et supprimer des fichiers temporaires.
Changer le lecteur de brouillage au démarrage
- Sous Windows, lancez Photoshop tout en maintenant les touches Ctrl et Alt enfoncées.
- Sur un Mac, ouvrez Photoshop et maintenez les touches Commande et Option enfoncées en même temps.
- Sélectionnez le nouveau lecteur dans le menu déroulant Démarrer et cliquez sur OK.
Laissez Photoshop utiliser plus de RAM
- Ouvrez Photoshop sur votre ordinateur.
- Cliquez sur l'option Photoshop en haut, choisissez Préférences, puis Performances.
- Sur le côté droit, vous verrez une boîte qui dit Laissez Photoshop utiliser plus de RAM.
- Dans la case à côté de cette option, entrez la quantité de RAM que Photoshop utilisera.
- Puis cliquez sur OK.
Effacer les fichiers de cache de Photoshop
- Ouvrez Photoshop sur votre ordinateur.
- Cliquez sur le menu Edition en haut, sélectionnez Purger et sélectionnez Tout. Cela supprimera tous les fichiers de cache de Photoshop.
Vérifiez la mémoire dans Windows
- Ouvrez l'application Paramètres.
- Sur l'écran suivant, cliquez sur Système.
- Sélectionnez Mémoire pour afficher les informations sur la mémoire de votre ordinateur.
- Vous verrez combien de mémoire est utilisée. Cela vous aidera à décider quoi supprimer.
Conseil d'expert Cet outil de réparation analyse les référentiels et remplace les fichiers corrompus ou manquants si aucune de ces méthodes n'a fonctionné. Cela fonctionne bien dans la plupart des cas où le problème est dû à la corruption du système. Cet outil optimisera également votre système pour maximiser les performances. Il peut être téléchargé par En cliquant ici
Foire aux Questions
Comment effacer la mémoire dans Photoshop ?
- Démarrez Photoshop et cliquez sur Photoshop dans la barre de menu.
- Allez dans le menu Préférences -> Scratch Drives.
- Dans la fenêtre Options d'effacement de disque, sélectionnez le lecteur externe que vous souhaitez utiliser comme lecteur d'effacement et décochez le disque dur intégré à faible capacité de stockage.
- Cliquez sur OK pour continuer.
Comment contourner le lecteur Photoshop complet ?
Si Photoshop ne démarre pas en raison d'un débordement de disque, maintenez les touches Cmd + Opt (Mac) ou Ctrl + Alt (Windows) enfoncées au démarrage pour créer un nouveau disque. J'ai pu réinitialiser le disque et Photoshop se lance maintenant sans aucun problème.
Qu'est-ce que cela signifie lorsque le disque de travail est plein ?
Si vous obtenez le message d'erreur "Scratch Disk Full", cela signifie souvent que le ou les disques durs que vous utilisez comme disque de rechange n'ont plus assez d'espace pour terminer la tâche.


