Mise à jour avril 2024: Arrêtez de recevoir des messages d'erreur et ralentissez votre système avec notre outil d'optimisation. Obtenez-le maintenant à ce lien
- Téléchargez et installez l'outil de réparation ici.
- Laissez-le analyser votre ordinateur.
- L'outil va alors répare ton ordinateur.
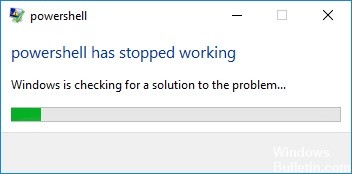
Le message d'erreur « Windows Powershell ne fonctionne plus » est certainement une nuisance. Ce ne serait pas une telle nuisance si le programme n'était pas si important et nécessaire. Powershell sert généralement de plate-forme d'automatisation et de langage de script qui vous permet de configurer et d'améliorer la gestion du système. Cet utilitaire facilite la suppression des virus.
Les utilisateurs avancés l'utilisent pour créer des raccourcis, écrire et déboguer des scripts. Il est également très utile pour réinitialiser les paramètres et nettoyer les navigateurs. La fonctionnalité MS Edge est également étroitement liée à Powershell, il n'y a donc aucun doute sur sa nécessité et sa fonctionnalité.
Par conséquent, le dépannage de Windows "Powershell a cessé de fonctionner" L'erreur doit être démarrée dès qu'elle se produit. Le problème peut survenir sur n'importe quelle version du système d'exploitation Windows, y compris, mais sans s'y limiter, Windows 7 ou 10.
Quelles sont les causes « Powershell a cessé de fonctionner » ?

- Une erreur matérielle peut provoquer cette erreur.
- Cette erreur peut être causée par des fichiers manquants.
- Cette erreur est causée par un virus sur votre ordinateur.
Comment réparer « Powershell ne fonctionne plus » ?
Mise à jour d'avril 2024:
Vous pouvez désormais éviter les problèmes de PC en utilisant cet outil, comme vous protéger contre la perte de fichiers et les logiciels malveillants. De plus, c'est un excellent moyen d'optimiser votre ordinateur pour des performances maximales. Le programme corrige facilement les erreurs courantes qui peuvent survenir sur les systèmes Windows - pas besoin d'heures de dépannage lorsque vous avez la solution parfaite à portée de main :
- Étape 1: Télécharger PC Repair & Optimizer Tool (Windows 10, 8, 7, XP, Vista - Certifié Microsoft Gold).
- Étape 2: Cliquez sur “Start scan”Pour rechercher les problèmes de registre Windows pouvant être à l'origine de problèmes avec l'ordinateur.
- Étape 3: Cliquez sur “Tout réparer”Pour résoudre tous les problèmes.
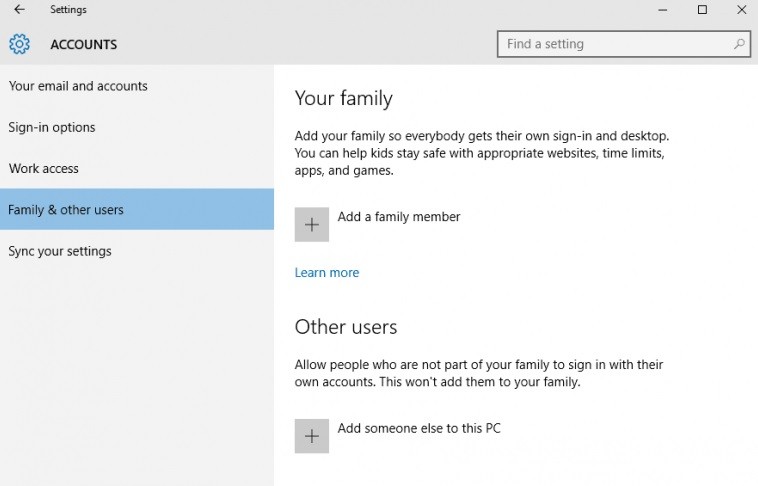
Créer un nouveau compte Microsoft
- Cliquez sur l'icône Démarrer de Windows.
- Sélectionnez Paramètres, puis accédez à Comptes.
- Sélectionnez Famille et autres utilisateurs.
- Cliquez sur Ajouter une autre personne à ce PC.
- Suivez simplement les instructions à l'écran pour continuer ce processus.
Désactiver et réactiver Windows PowerShell
- Appuyez sur la combinaison de touches Win+X et sélectionnez Panneau de configuration.
- Dans le Panneau de configuration, accédez à une catégorie.
- Dans la liste qui apparaît, sélectionnez l'entrée Désinstaller - sous Programmes.
- Sur le côté gauche de la fenêtre principale, cliquez sur Activer ou désactiver les fonctionnalités Windows.
- Faites défiler vers le bas et recherchez l'entrée Windows PowerShell.
- Désactivez la fonctionnalité PowerShell.
- Enregistrez et appliquez les modifications.
- Redémarrez votre ordinateur Windows 10.
- Répétez ensuite les étapes ci-dessus et réactivez la fonctionnalité Windows PowerShell.
Démarrer le redémarrage
- Appuyez sur la combinaison de touches Win+R pour lancer la fenêtre de démarrage.
- Tapez MSConfig et appuyez sur Entrée.
- Dans la configuration du système, passez à l'onglet Général.
- Sous Démarrage sélectif, décochez la case Charger les objets de démarrage.
- Passez ensuite à l'onglet Services.
- Cochez la case Masquer tous les services Microsoft, puis cliquez sur Tout désactiver.
- Cliquez maintenant sur l'onglet Autorun, puis sur le lien Ouvrir le gestionnaire de tâches.
- Dans le Gestionnaire des tâches, désactivez tous les programmes à exécution automatique.
- Enregistrez vos modifications et fermez ces fenêtres.
- Redémarrez votre système Windows 10.
Conseil d'expert Cet outil de réparation analyse les référentiels et remplace les fichiers corrompus ou manquants si aucune de ces méthodes n'a fonctionné. Cela fonctionne bien dans la plupart des cas où le problème est dû à la corruption du système. Cet outil optimisera également votre système pour maximiser les performances. Il peut être téléchargé par En cliquant ici
Foire aux Questions
Comment puis-je corriger le fait que PowerShell ne fonctionne plus ?
- Exécuter une analyse complète du système.
- Exécutez la procédure de redémarrage.
- Désactivez et réactivez Windows PowerShell.
- Créez un nouveau compte Microsoft.
Comment réinstaller PowerShell ?
Ouvrez PowerShell en tant qu'administrateur. Pour ce faire, ouvrez le menu Démarrer et faites défiler vers le bas pour trouver Windows PowerShell -> Windows PowerShell. Cliquez avec le bouton droit sur Windows PowerShell et choisissez Avancé -> Exécuter en tant qu'administrateur dans le menu déroulant.
Comment faire fonctionner PowerShell ?
Dans la barre des tâches, tapez le terme PowerShell dans la zone de texte de recherche. Cliquez ensuite ou tapez "Windows PowerShell" dans les résultats. Pour exécuter PowerShell en tant qu'administrateur, cliquez avec le bouton droit (utilisateurs de l'écran tactile : saisissez et maintenez) sur le résultat de la recherche Windows PowerShell, puis cliquez ou appuyez sur « Exécuter en tant qu'administrateur ».
Comment réparer Windows PowerShell ?
Appuyez sur "Windows + X" pour ouvrir le menu contextuel de démarrage et sélectionnez "Windows PowerShell (Administrateur)". Une fois l'invite de commande chargée, tapez sfc /scannow et appuyez sur Entrée. Le programme de réparation Windows vérifie maintenant la corruption de vos fichiers système et remplace automatiquement tous les fichiers endommagés ou manquants.


