Come risolvere i problemi relativi a VIDEO_TDR_FAILURE (ATIKMPAG.SYS) su PC Windows
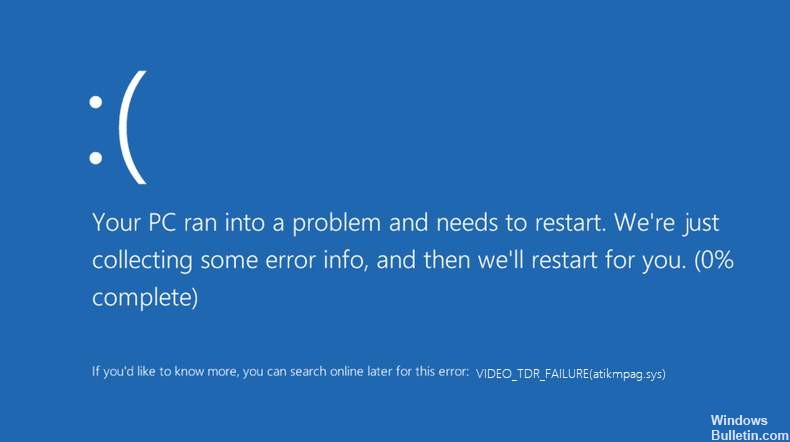
Il Blue Screen of Death (noto anche come Blue Screen of Death o BSOD) ha causato più problemi di quanti ne potremmo mai contare. Uno di questi errori di schermata blu è VIDEO_TDR_FAILURE (ATIKMPAG.SYS).
Questo errore si verifica quando si tenta di riprodurre un file video, giocare o eseguire qualsiasi altra cosa relativa all'uscita video del computer.
Invece di funzionare normalmente, il tuo computer visualizza una schermata blu con un messaggio di errore del tipo "VIDEO_TDR_FAILURE (atikmpag.sys)“. Quindi si riavvia, ma il problema non si risolve da solo. A seconda della marca della tua scheda video, l'errore potrebbe avere un nome diverso.



















