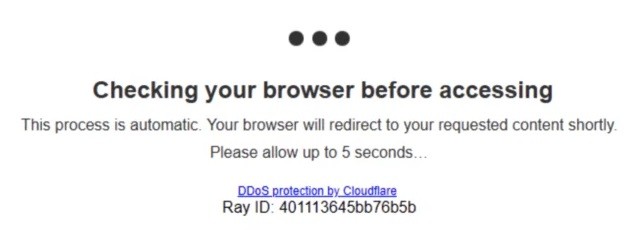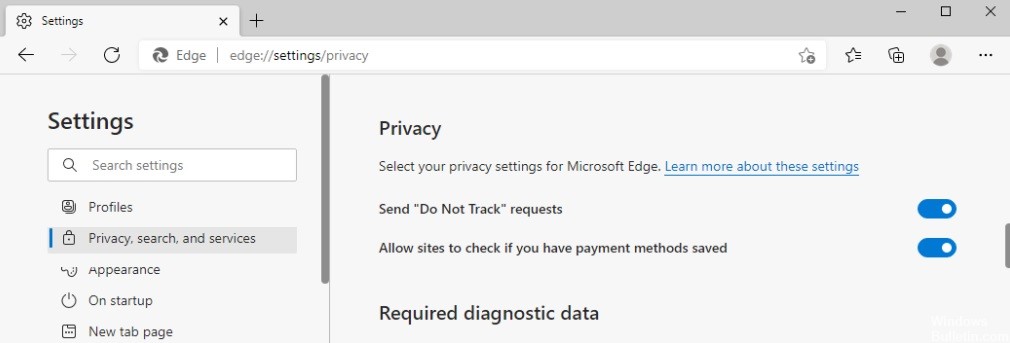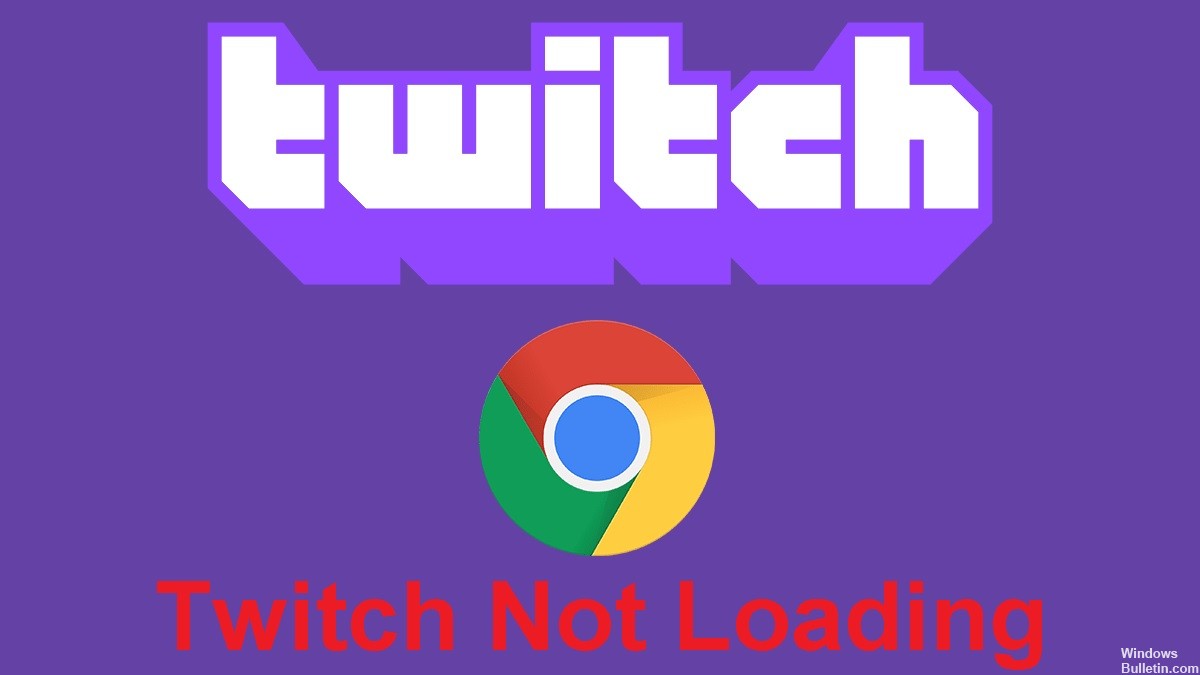
Twitch è così popolare da rivaleggiare con YouTube e, nonostante i numerosi tentativi, YouTube non è riuscito a raggiungere il pubblico di streaming di giochi live di Twitch. Twitch rimane la piattaforma preferita da coloro che vogliono trasmettere in streaming o seguire i giochi dal vivo.
Sebbene esista un'app dedicata per Windows 10 e macOS, molte persone continuano a guardare Twitch in un browser. Tuttavia, a volte Twitch non si carica in Chrome. Scopri come risolvere questo problema qui.
Perché Twitch non si carica in Chrome?
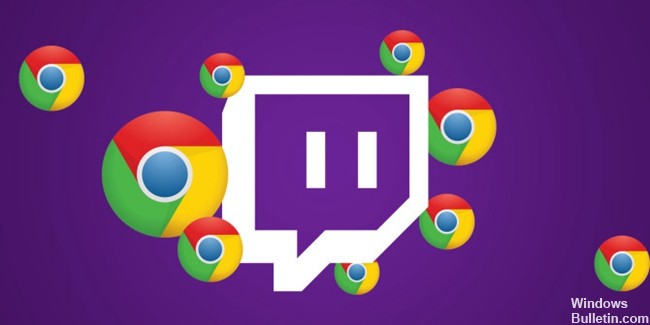
- I componenti aggiuntivi svolgono un ruolo importante nel mancato caricamento dei video di Twitch. L'aggiunta di componenti aggiuntivi aggiuntivi o non necessari può impedirti di accedere a determinati siti Web o eseguire attività importanti.
- Un browser obsoleto può causare problemi durante il caricamento di siti Web, incluso Twitch. Se il tuo browser web non è aggiornato all'ultima versione, Twitch sarà lento da caricare o il sito non verrà caricato correttamente.
- La causa più importante e comune è un errore di rete dovuto a una connessione Internet scadente. Se la tua connessione Internet non riesce a caricare Twitch, potresti ricevere un messaggio di errore che ti dice che Twitch non può essere caricato.
- I cookie e i file di cache danneggiati spesso causano il caricamento non corretto di Twitch. Il tuo browser potrebbe sembrare lento e il tempo di caricamento di alcuni siti Web potrebbe aumentare in modo anomalo a causa di alcuni file corrotti o mancanti.
Come risolvere i problemi di caricamento di Twitch in Google Chrome?
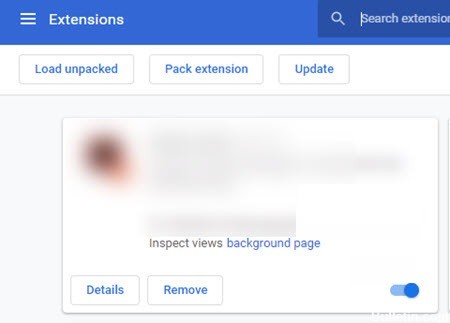
Disattiva componenti aggiuntivi
- Premi il tasto Windows, digita Chrome e apri il primo risultato.
- Fai clic sul pulsante del menu Configurazione e controllo di Google Chrome (3 punti verticali nell'angolo in alto a destra della finestra).
- Passa il mouse su Altri strumenti e fai clic su Estensioni.
- Fai clic sull'estensione che desideri rimuovere, quindi fai clic su Rimuovi.
- Conferma facendo clic su Elimina.
Disabilita le funzionalità sperimentali
Premi il tasto Windows, digita Chrome e apri il primo risultato. Nella barra degli indirizzi, digita la seguente riga e premi Invio:=&0=&






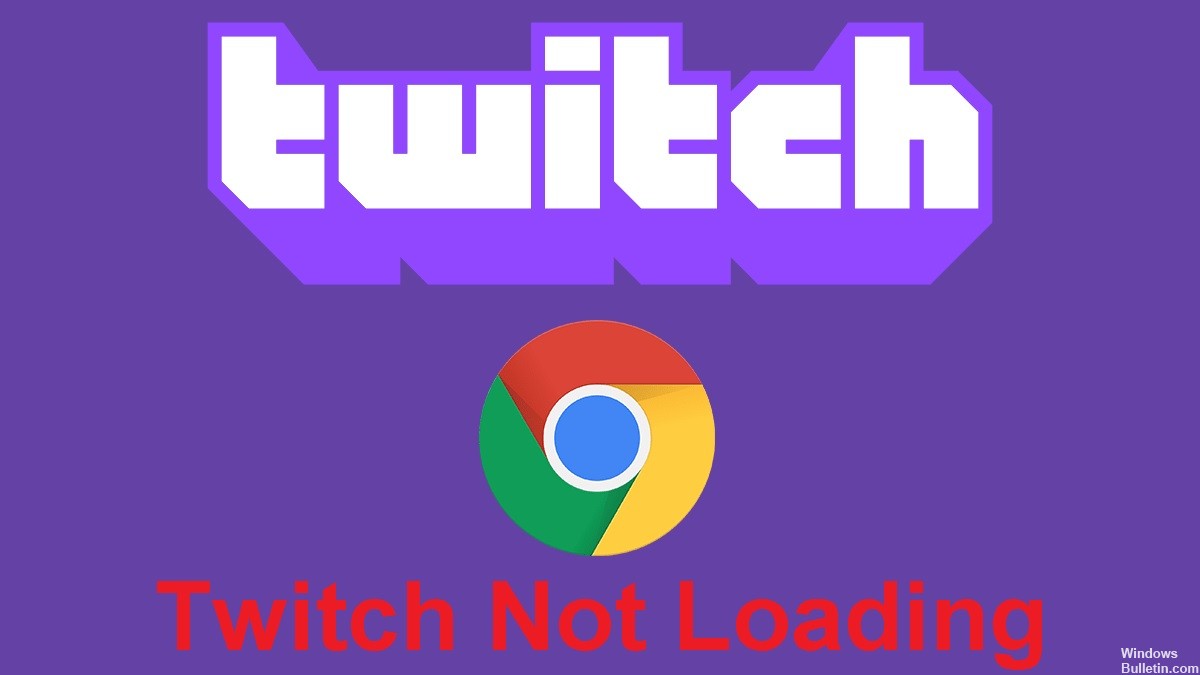
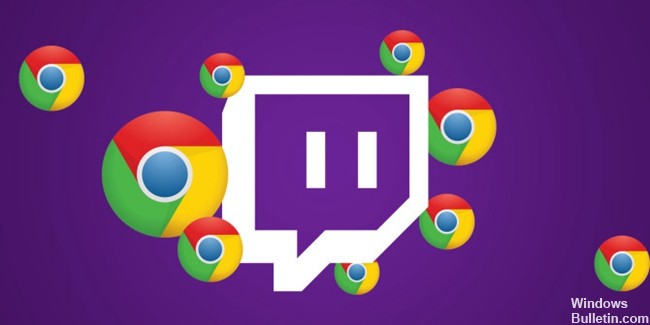
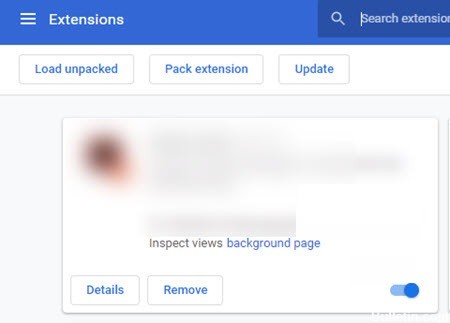
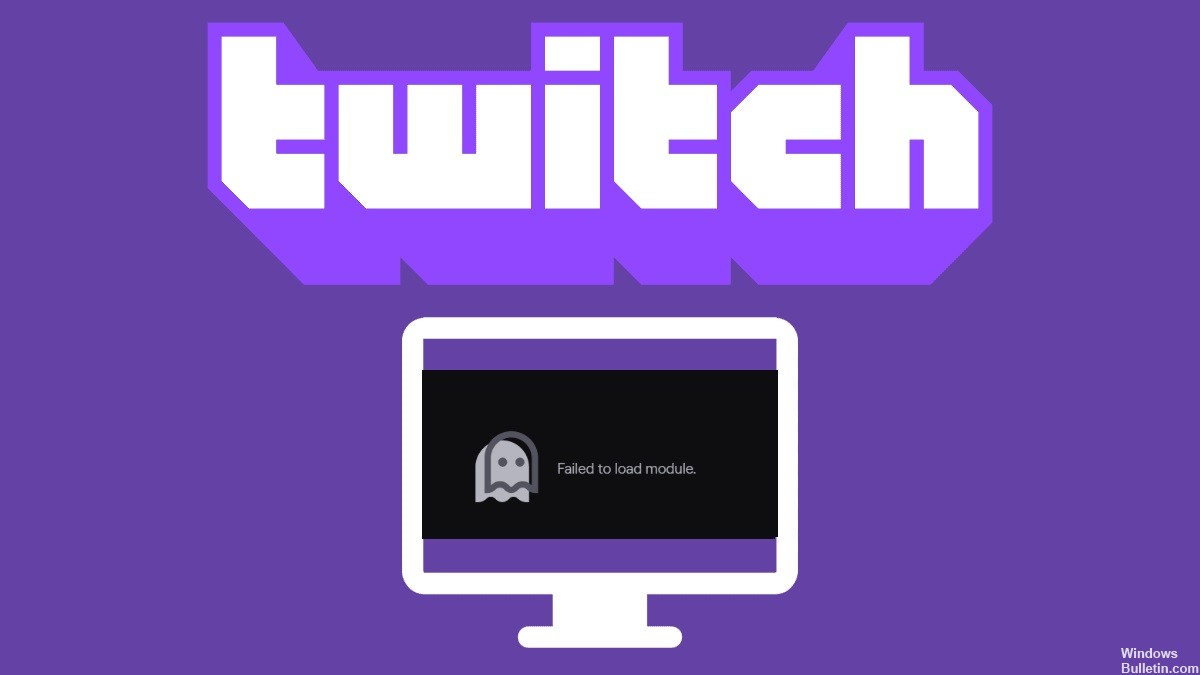
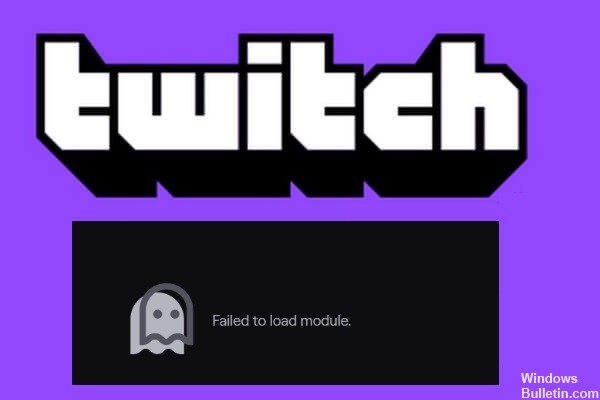
 = & 0 = &
= & 0 = &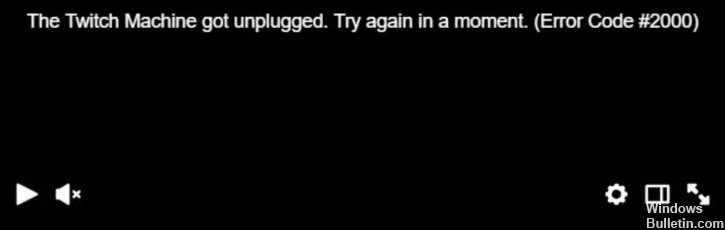
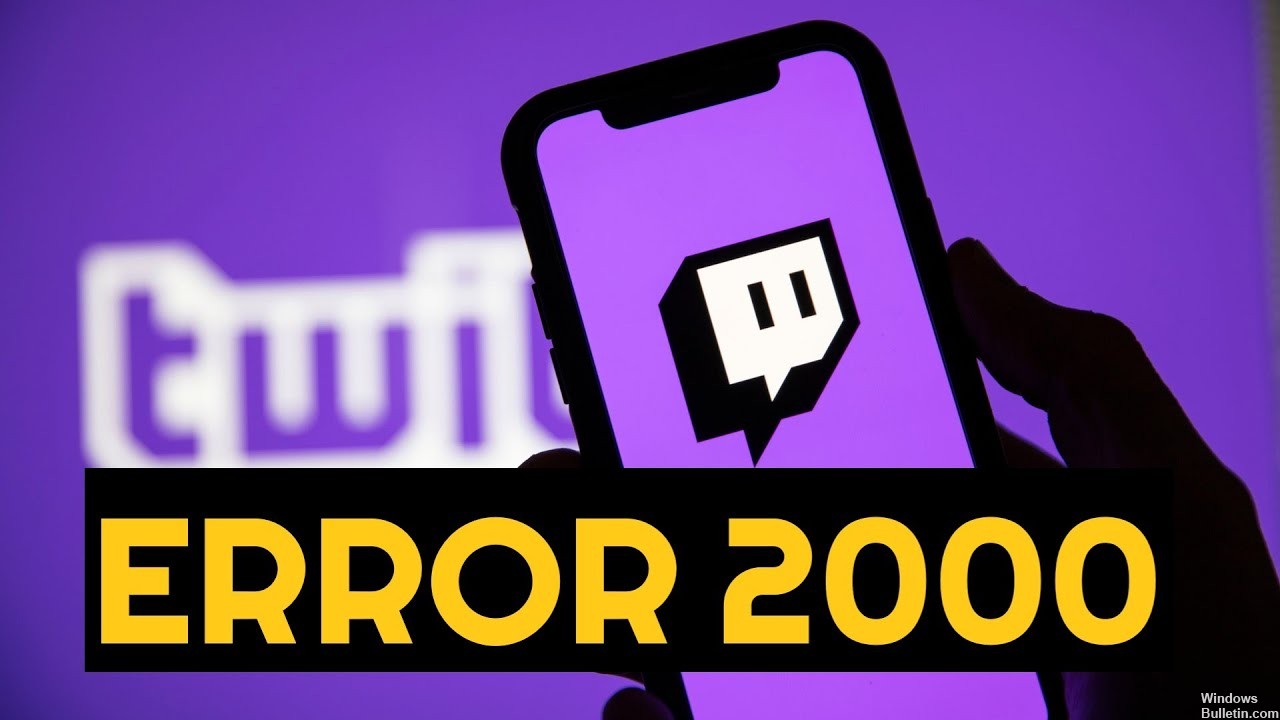
 = & 0 = &
= & 0 = &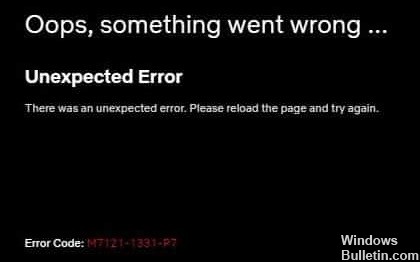
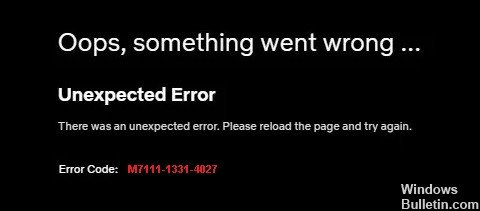
 = & 0 = &
= & 0 = &