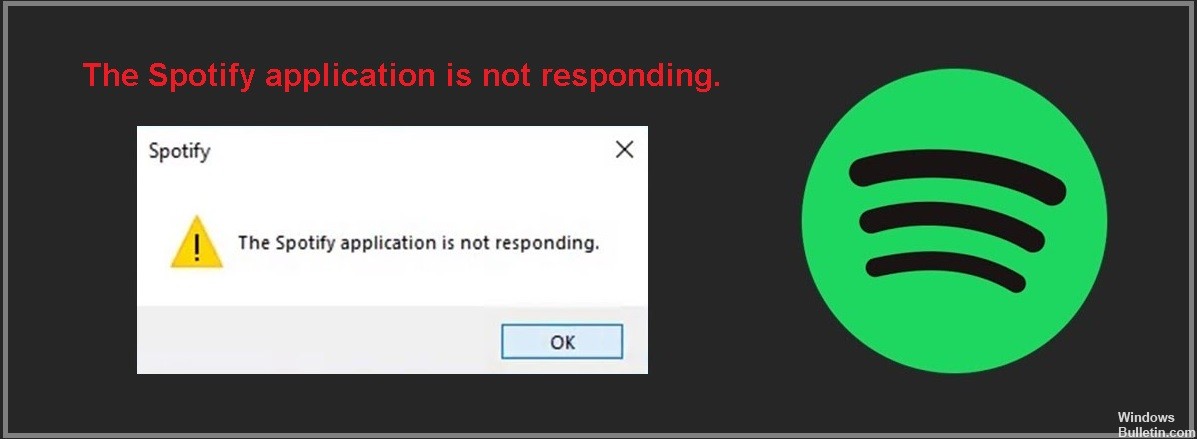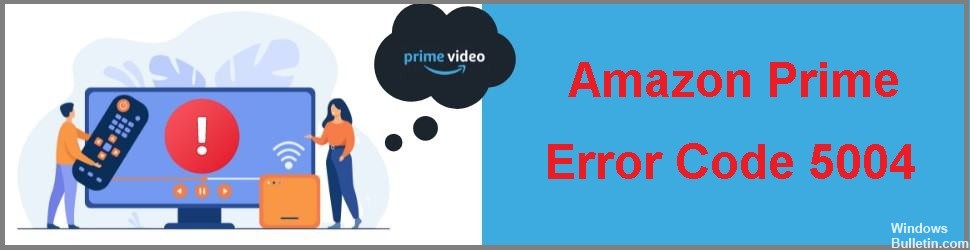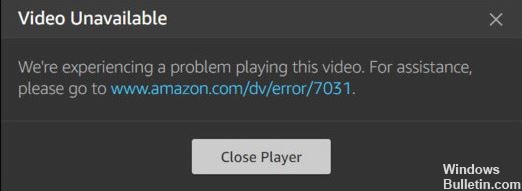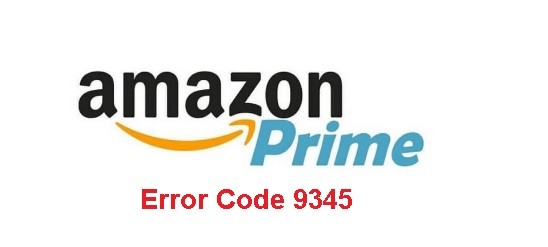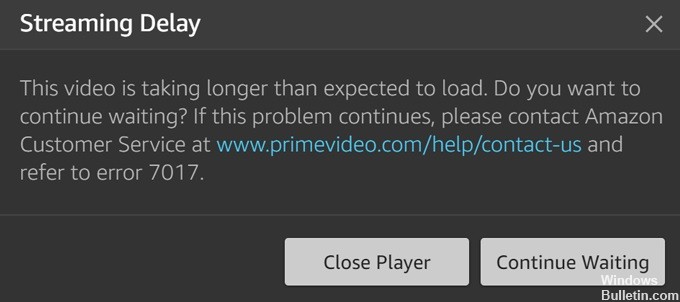Come risolvere l'errore "Non è stato impostato un nome per questo account" su YouTube
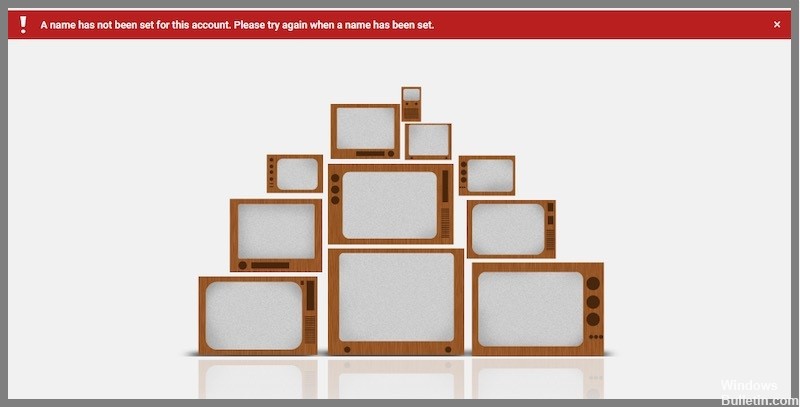
Quando provi ad accedere al tuo account YouTube e fai clic sull'opzione "Il mio canale", potresti ricevere un messaggio di errore che indica che non è stato impostato alcun nome per questo account. Riprova se è stato impostato un nome.
In base al significato letterale del messaggio di errore, puoi capire che questo problema si verifica perché non hai impostato correttamente il nome per il tuo account Google.
Quali sono le cause del messaggio "Nessun nome è stato impostato per questo account"?
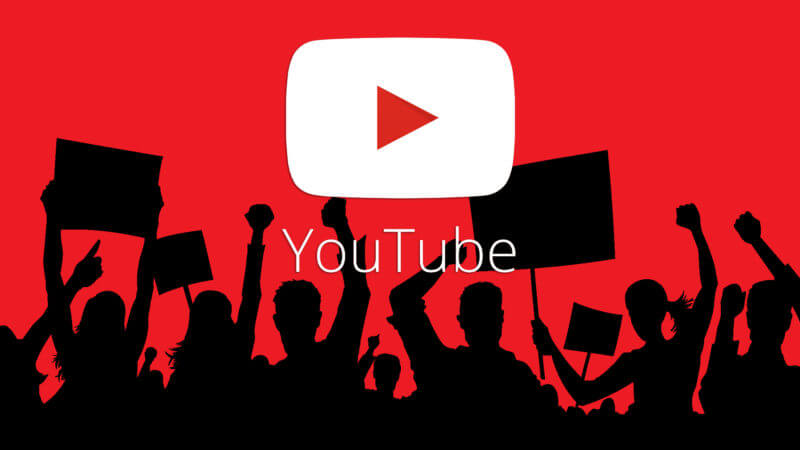
Il motivo per cui vedi e ricevi regolarmente questo errore di YouTube è a causa di un problema con il tuo account Google. Poiché YouTube è di proprietà di Google, è necessario un account Google per accedervi, così come altri servizi Google. Se vedi un problema con YouTube, significa che non hai impostato il tuo nome nel tuo account Google.