更新された4月2024:エラーメッセージの表示を停止し、最適化ツールを使用してシステムの速度を低下させます。 今すぐ入手 このリンク
- ダウンロードしてインストール こちらの修理ツール。
- コンピュータをスキャンしてみましょう。
- その後、ツールは あなたのコンピューターを修理する.
Windows 10/8/7でシステムの復元を実行すると、次のエラーメッセージが表示される場合があります。「このドライブでシステム保護を有効にする必要があります。 この場合、問題を解決するにはどうすればよいですか? ここでは、XNUMXつの便利なオプションと、システム保護を有効にせずにPCを以前の状態にリセットするためのより良い方法を紹介します。
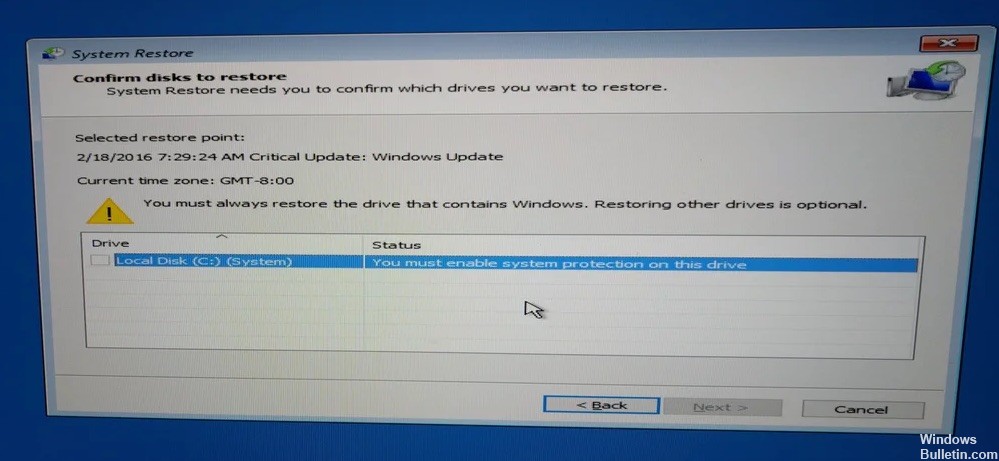
システム保護とは何ですか?
簡単に言うと、コンピュータのシステムファイルとレジストリに関する情報を定期的に作成して保存するWindows関数です。 また、変更したファイルの以前のバージョンを保存し、重要なシステムイベントの前にこれらのファイルをリカバリポイントに保存します。
インストールされたWindowsオペレーティングシステムを含むドライブは、デフォルトでシステム保護が有効になっています。 また、システム保護はNTFSドライブに対してのみ有効にできます。
ただし、上記の問題が発生した場合は、機能が無効になっていることを意味します。 システムを正常に復元するには、システム保護が有効になっていることを確認してください。
CMDを介したシステム保護のアクティブ化
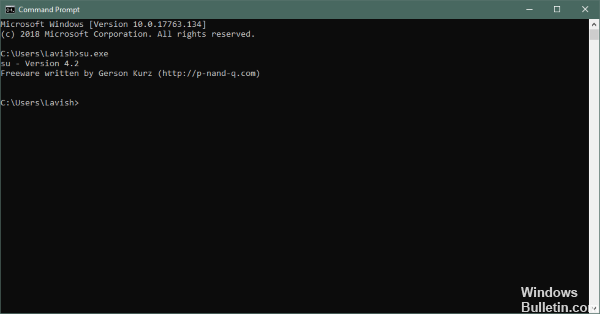
- Windows環境にアクセスできない場合は、[詳細オプション]の下のコマンドプロンプトに移動します。
- 次のコマンドを入力します:net start vssおよびEnterを押します。
- 次のコマンドを入力します:rstrui.exe / offline:C:\ windows = activeおよびEnterを押します。
- 回復後にコンピューターを再起動して、以前の状態に戻ることができるかどうかを確認します。
2024 年 XNUMX 月の更新:
ファイルの損失やマルウェアからの保護など、このツールを使用してPCの問題を防ぐことができるようになりました。 さらに、最大のパフォーマンスを得るためにコンピューターを最適化するための優れた方法です。 このプログラムは、Windowsシステムで発生する可能性のある一般的なエラーを簡単に修正します。完璧なソリューションが手元にある場合は、何時間ものトラブルシューティングを行う必要はありません。
- ステップ1: PC Repair&Optimizer Toolをダウンロード (Windows 10、8、7、XP、Vista - マイクロソフトゴールド認定)。
- ステップ2:“スキャンの開始PCの問題の原因である可能性があるWindowsレジストリ問題を見つけるため。
- ステップ3:“全て直すすべての問題を解決します。
コントロールパネルからシステム保護を有効にする

- Windowsでは、Windowsでシステム保護を有効にすることもできます。
- [スタート]> [コントロールパネル]> [システムとセキュリティ]> [システム]> [システム保護]をクリックします。
- 保護するドライブ(通常はC:ドライブ)を選択し、[構成]をクリックします。
- [設定の復元]で、Windows 7の[システム設定と以前のファイルバージョンの復元]オプションとWindows 10の[システム保護を有効にする]オプションを有効にして、[適用]> [OK]をクリックします。
PowerShellでシステム保護を有効にする

復元するドライブのシステム保護機能を復元できる簡単なPowerShellコマンドがあります。 次に、下 システムの復元 設定では、Windowsをインストールしたドライブのシステム保護を有効にできることを確認できます。 この方法を実行するには、次の手順に従ってください!
- [スタート]メニューボタンを右クリックし、コンテキストメニューで[Windows PowerShell(Admin)]をクリックして、PowerShellユーティリティを開きます。
- この時点でPowerShellの代わりにコマンドプロンプトが表示された場合は、[スタート]メニューまたはその横の検索バーでも見つけることができます。 今回は、最初の結果を右クリックして、管理者として実行を選択します。
- PowerShellコンソールで、下に表示されるコマンドを入力し、各コマンドを入力した後に必ずEnterをクリックします。
コンピュータの回復を有効にする– c:\ドライブ。
vssadminは、shadowstorage / on = c:/ for = c:/ maxsize = 5%のサイズを変更します。
チェックポイントコンピュータ–説明「完了」。
システム保護サービスを開始します。

システム保護サービスがまったく機能しないか破損している場合、システム回復に使用されるシステム保護が正常に機能せず、無効になったことを示すメッセージが表示される場合があります。 システムの復元を再度実行する前にシステム保護サービスを再起動して、問題が修正されたかどうかを確認する必要があります。
専門家のヒント: この修復ツールはリポジトリをスキャンし、これらの方法のいずれも機能しなかった場合、破損したファイルまたは欠落しているファイルを置き換えます。 問題がシステムの破損に起因するほとんどの場合にうまく機能します。 このツールは、パフォーマンスを最大化するためにシステムも最適化します。 それはによってダウンロードすることができます ここをクリック

CCNA、Web開発者、PCトラブルシューター
私はコンピュータ愛好家で、実践的なITプロフェッショナルです。 私はコンピュータープログラミング、ハードウェアのトラブルシューティング、修理の分野で長年の経験があります。 私はWeb開発とデータベースデザインを専門としています。 また、ネットワーク設計およびトラブルシューティングに関するCCNA認定も受けています。

