更新された4月2024:エラーメッセージの表示を停止し、最適化ツールを使用してシステムの速度を低下させます。 今すぐ入手 このリンク
- ダウンロードしてインストール こちらの修理ツール。
- コンピュータをスキャンしてみましょう。
- その後、ツールは あなたのコンピューターを修理する.
このメッセージが表示された場合は、Steam(Valve Corporationの非常に人気のあるゲーム配信プラットフォーム)のユーザーであり、アクティブなゲームがない場合でも、XNUMXつ以上のゲームがひどいダウンロードキューまたは更新キュー状態になっていることを意味します。ダウンロード。 このシナリオが発生するたびに、Steamは基本的に何もダウンロードまたは更新できず、非常に煩わしい場合があります。
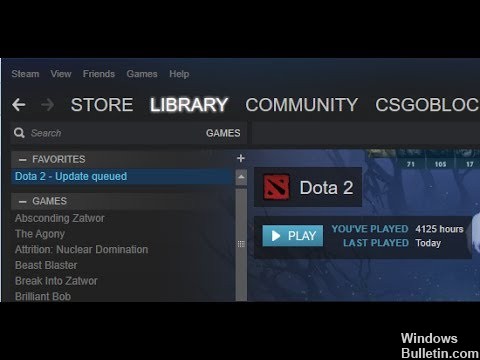
Steamはビデオゲーム業界の巨人ですが、多くの問題や奇妙な間違いも抱えています。 それらの0つは、Steamがゲームを更新またはダウンロードしていない場合です。 ゲームは「キュー内」としてブロックするか、XNUMX秒あたりXNUMXバイトでダウンロードできます。 この問題はさまざまな理由で発生する可能性があります。 すべてのユーザーの構成が異なるため、すべてソフトウェアとハードウェアによって異なります。
幸いなことに、この問題を解決し、ゲームのダウンロードと更新を再開するための効果的な解決策は数多くあります。
ダウンロード地域を変更する
2024 年 XNUMX 月の更新:
ファイルの損失やマルウェアからの保護など、このツールを使用してPCの問題を防ぐことができるようになりました。 さらに、最大のパフォーマンスを得るためにコンピューターを最適化するための優れた方法です。 このプログラムは、Windowsシステムで発生する可能性のある一般的なエラーを簡単に修正します。完璧なソリューションが手元にある場合は、何時間ものトラブルシューティングを行う必要はありません。
- ステップ1: PC Repair&Optimizer Toolをダウンロード (Windows 10、8、7、XP、Vista - マイクロソフトゴールド認定)。
- ステップ2:“スキャンの開始PCの問題の原因である可能性があるWindowsレジストリ問題を見つけるため。
- ステップ3:“全て直すすべての問題を解決します。
Steamはそのサービスをいくつかの地理的地域に分割しました。 これらの場所では、さまざまなサーバーが実装されており、既定では、最も近いサーバーがダウンロードサーバーとして定義されています。
には何百万というオンラインプレイヤーがいます Steam 毎日、サーバーが1つか2つのクライアントにすでにキューに入っているクライアントへのサービス提供を拒否することがあるのは珍しくありません。 または、保守目的でサーバーが過負荷になっているかシャットダウンしている可能性があります。 ダウンロード地域を変更して、問題が解決するかどうかを確認します。 変更を加えることができるように、Steamはあなたにクライアントを再起動するようにあなたに頼むかもしれません。 尋ねられたら、Okを押してSteamクライアントを再起動した後、問題が解決したかどうか確認してください。
フラッシュ設定
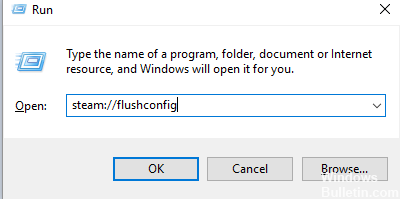
上記のオプションが機能しない場合は、次のようにしてスチーム構成をリセットしてみてください。
- Windowsのスタートボタンを右クリックしてファイル名を指定して実行をクリックします(またはWindows 7以前を使用している場合は左クリックしてファイル名を指定して実行アイコンを選択します)。
- テキストボックスに「steam:// flushconfig」と入力し(下のスクリーンショットを参照)、[OK]を押します。
- Steamは、ダウンロードキャッシュをクリアして再度ログインする必要があるというポップアップから始まります。
- あなたがしなければならないのは、それがまさにあなたが望むものであり、あなたのダウンロードがすぐに続くはずなので、OKをクリックすることです。
ダウンロードキャッシュをクリアしてsteamファイルを更新する
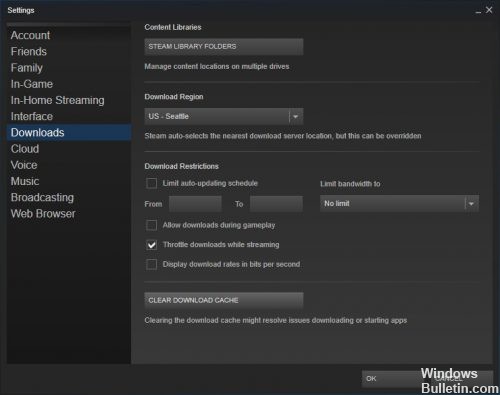
Steamクライアントで、左上のメニューから[Steam]> [設定]を選択して、[設定]ペインを開きます。
[設定]ウィンドウで[ダウンロード]タブを選択すると、下に[ダウンロードキャッシュの消去]ボタンが表示されます。
次に、「OK」を選択して、Steamに再度接続する必要があることを確認します。
クリーンブートでWindowsを実行する

Windows 8またはWindows 10で再起動するには
- 起動ボックスを開くには、Windows + Rボタンを押します。
- msconfigと入力して[OK]をクリックします。
- Generalタブで、Selective Startをクリックします。
- [スタートアップ項目の読み込み]チェックボックスをオフにします。
- サービスタブをクリックします。
- [Microsoftのサービスをすべて隠す]チェックボックス(下)を選択します。
- [すべて無効にする]をクリックします。
- スタートタブをクリックします。
- [タスクマネージャを開く]をクリックします。
- [開始]タブで、アクティブになっている各開始項目を右クリックして[無効にする]を選択します。
- [OK]をクリックします。
- 再起動をクリックします。
https://steamcommunity.com/discussions/forum/1/38596747571326537/
専門家のヒント: この修復ツールはリポジトリをスキャンし、これらの方法のいずれも機能しなかった場合、破損したファイルまたは欠落しているファイルを置き換えます。 問題がシステムの破損に起因するほとんどの場合にうまく機能します。 このツールは、パフォーマンスを最大化するためにシステムも最適化します。 それはによってダウンロードすることができます ここをクリック

CCNA、Web開発者、PCトラブルシューター
私はコンピュータ愛好家で、実践的なITプロフェッショナルです。 私はコンピュータープログラミング、ハードウェアのトラブルシューティング、修理の分野で長年の経験があります。 私はWeb開発とデータベースデザインを専門としています。 また、ネットワーク設計およびトラブルシューティングに関するCCNA認定も受けています。

