更新された4月2024:エラーメッセージの表示を停止し、最適化ツールを使用してシステムの速度を低下させます。 今すぐ入手 このリンク
- ダウンロードしてインストール こちらの修理ツール。
- コンピュータをスキャンしてみましょう。
- その後、ツールは あなたのコンピューターを修理する.
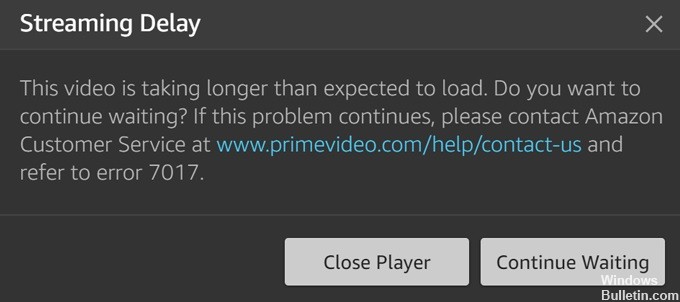
Amazonユーザーは、「このビデオのダウンロードに予想よりも時間がかかっています」というエラーメッセージを含むPrimeVideoの問題を報告しています。 この問題が発生すると、メディアをストリーミングできないことを意味し、サービスに悪影響を及ぼします。
このエラーコードは、ビデオストリーミングプロセスを開始しようとしたときに問題が発生したことを意味します。 これはクライアント側のエラーではないことに注意することが重要です。これは、問題がデバイスまたはAmazonのサービスにあることを意味します。
この記事では、PrimeVideoのエラーコード7017を修正する方法を紹介します。
Amazon Prime 7017エラーの原因は何ですか?

- ブラウザのバージョンはDRMに準拠していません。
- スマートTVオペレーティングシステムのエラー。
- 十分な使用可能な帯域幅がありません。
- Amazonサーバーに問題があります。
- VPNまたはプロキシサーバーが原因で接続が拒否されました。
Amazon Prime 7017エラーを修正するにはどうすればよいですか?
2024 年 XNUMX 月の更新:
ファイルの損失やマルウェアからの保護など、このツールを使用してPCの問題を防ぐことができるようになりました。 さらに、最大のパフォーマンスを得るためにコンピューターを最適化するための優れた方法です。 このプログラムは、Windowsシステムで発生する可能性のある一般的なエラーを簡単に修正します。完璧なソリューションが手元にある場合は、何時間ものトラブルシューティングを行う必要はありません。
- ステップ1: PC Repair&Optimizer Toolをダウンロード (Windows 10、8、7、XP、Vista - マイクロソフトゴールド認定)。
- ステップ2:“スキャンの開始PCの問題の原因である可能性があるWindowsレジストリ問題を見つけるため。
- ステップ3:“全て直すすべての問題を解決します。

プロキシサーバーの設定を無効にする
- タスクバーのWindows(スタート)ロゴを右クリックします。
- 表示されるメインユーザーメニューから、[設定]を選択します。
- キーボードのWindowsキーとIキーを同時に押して設定にアクセスすることもできます。
- [設定]ホームページが表示されたら、[ネットワークとインターネット]アイコンをクリックします。
- [ネットワークとインターネット]ページで、ウィンドウの左側にある[プロキシ]をクリックします。
- ウィンドウの右側に移動し、[手動プロキシ構成]ボタンと[自動プロキシ構成]ボタンを無効にします。
ブラウザ拡張機能とアドオンを無効にする
Google Chrome
- Google Chromeを起動します。
- ブラウザが開いたら、右上隅に移動し、縦にXNUMXつ並んだ点をクリックします。
- メニューが開いたら、「その他のツール」を選択し、「拡張機能」をクリックします。
- これで、各拡張機能を無効化または削除できます。
Mozilla Firefox
- Mozilla Firefoxを起動します。
- ブラウザが開いたら、XNUMX行をクリックしてメニューを表示します。
- メニューで、[拡張機能]、[拡張機能]の順に選択します。
- [拡張機能]ページで、下にスクロールして、無効にする拡張機能を無効にします。
- 拡張機能を削除する場合は、XNUMXつの横のドットをクリックして、メニューから[削除]を選択します。
AmazonPrimeサーバーがアクティブであることを確認します
- タスクバーのWindowsロゴを右クリックします。
- メインユーザーメニューから[実行]を選択します。
- WindowsキーとRキーを同時に押して、実行を開くこともできます。
- [ファイル名を指定して実行]ダイアログボックスで「CMD」と入力し(引用符は含めないでください)、Ctrlキー、Shiftキー、Enterキーを同時に押します。
- [ユーザーアカウント制御]ポップアップウィンドウで[はい]をクリックします。
- プロンプトウィンドウで、次の文字列を入力し、Enterキーを押します。
ping プライムビデオ.com -t - pingで肯定的な結果が得られた場合、サーバーは正常です。 肯定的な結果が表示されない場合は、Amazonで問題が解決するまで待つ必要があります。
専門家のヒント: この修復ツールはリポジトリをスキャンし、これらの方法のいずれも機能しなかった場合、破損したファイルまたは欠落しているファイルを置き換えます。 問題がシステムの破損に起因するほとんどの場合にうまく機能します。 このツールは、パフォーマンスを最大化するためにシステムも最適化します。 それはによってダウンロードすることができます ここをクリック
よくある質問
Amazonプライムでエラーコード7017はどういう意味ですか?
エラーコード7017は、ストリーミングプロセスで問題が発生したことを示しています。 Windowsユーザーは通常、ブラウザを介してAmazonPrimeの映画や番組を視聴します。 これは、ブラウザの問題がこのエラーメッセージの原因である可能性があることを意味します。
Amazon Prime 7017エラーの原因は何ですか?
- Amazonサーバーの問題。
- スマートTVオペレーティングシステムエラー。
- ブラウザのバージョンはDRMに準拠していません。
- 十分な使用可能な帯域幅がありません。
- VPNまたはプロキシサーバーが原因で接続が拒否されました。
Amazonプライム7017エラーコードを解決する方法は?
- タスクバーのWindows(スタート)ロゴを右クリックします。
- 表示されるメインユーザーメニューから、[設定]を選択します。
- WindowsキーとIキーを同時に押して設定にアクセスすることもできます。
- [設定]ホームページが表示されたら、[ネットワークとインターネット]アイコンをクリックします。
- [ネットワークとインターネット]ページで、ウィンドウの左側にある[プロキシ]をクリックします。
- ウィンドウの右側に移動し、[手動プロキシ構成]ボタンと[自動プロキシ構成]ボタンを無効にします。


