更新された4月2024:エラーメッセージの表示を停止し、最適化ツールを使用してシステムの速度を低下させます。 今すぐ入手 このリンク
- ダウンロードしてインストール こちらの修理ツール。
- コンピュータをスキャンしてみましょう。
- その後、ツールは あなたのコンピューターを修理する.
Internet Explorerが好きな人はいませんか? ただし、Internet Explorerを使用しなければならない場合もあります(ChromeまたはFireFoxのダウンロードを除く)。 多くのInternetExplorerユーザーから、突然の障害と「InternetExplorerが動作を停止しました」というエラーが報告されています。 この問題とクラッシュは、主にiexplore.exeファイルに欠陥のある.dllファイルが入っていることが原因です。 InternetExplorerの問題 常にその依存on.dllファイルにされています。

以下の方法で、Internet Explorerの故障や問題点を解決することができます。
アドオンを無効にする

アドオンはInternetExplorerの拡張機能であり、ブラウザーでより多くのことを実行したり、使いやすさを向上させたりすることができます。 たとえば、AdBlockアドオンは広告をブロックします。 拡張機能は、手動で追加されることもあれば、コンピューター上の他のプログラムによって追加されることもあります(可能な場合は許可を得て)。 プラグインのXNUMXつに欠陥がある場合、または何らかの理由でブラウザや他のプラグインと競合する場合、InternetExplorerが機能しなくなることがあります。 これが問題であるかどうかを確認するには、すべてのアドオンを一時的に無効にして、InternetExplorerが正しく機能していることを確認する必要があります。 もしそうなら、あなたのアドオンのXNUMXつが問題を引き起こしている可能性があり、あなたはただどれを見つける必要があります。 方法は次のとおりです。
2024 年 XNUMX 月の更新:
ファイルの損失やマルウェアからの保護など、このツールを使用してPCの問題を防ぐことができるようになりました。 さらに、最大のパフォーマンスを得るためにコンピューターを最適化するための優れた方法です。 このプログラムは、Windowsシステムで発生する可能性のある一般的なエラーを簡単に修正します。完璧なソリューションが手元にある場合は、何時間ものトラブルシューティングを行う必要はありません。
- ステップ1: PC Repair&Optimizer Toolをダウンロード (Windows 10、8、7、XP、Vista - マイクロソフトゴールド認定)。
- ステップ2:“スキャンの開始PCの問題の原因である可能性があるWindowsレジストリ問題を見つけるため。
- ステップ3:“全て直すすべての問題を解決します。
- キーボードで、WindowsのロゴキーとRキーを同時に押し、次にinetcpl.cplと入力してEnterキーを押します。
- [プログラム]> [アドオンの管理]をクリックします。
- すべてのInternet Explorerアドオンの一覧が表示されます。 リスト内の各アドオンを1つずつ無効にするには、それをクリックしてから[無効にする]をクリックします。
- コンピュータを再起動し、Internet Explorerが現在動作していることを確認してください。
個人設定をリセットする

個人設定をリセットするのがInternet Explorerを再起動する最も簡単な方法です。
重要:個人設定をリセットすると、追加されたツールバーはすべて無効になり、ホームページはリセットされ、すべてのWeb履歴は削除され、保存されたパスワードはすべて削除され、すべてのWebサイトにログインし直す必要があります。
- Internet Explorerを起動して起動します。
- アプリケーションの右上隅にある[ツール]オプションを選択します。 それは小さな歯車として表示されます。
- 表示されるメニューから[インターネットオプション]を選択します。
- 表示されたウィンドウで、[詳細設定]タブを選択します。
- ウィンドウの下部にある[リセット]を選択します。
- 個人設定の削除オプションが選択されていることを確認し、リセットを選択します。
- 問題が解決したことを確認してください。
ハードウェアアクセラレーション設定を修正
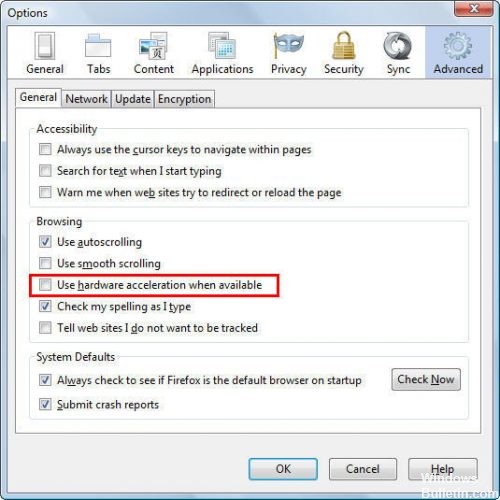
[インターネットプロパティ]の[詳細設定]タブでは、高速化されたグラフィックの下に「[_] GPUレンダリングの代わりにソフトウェアレンダリングを使用する」とリストされている最初の設定項目を簡単に確認できます。
この設定は、CPUがグラフィックロードをサポートしているかGPUをサポートしているかにかかわらず、マルチメディアが豊富なWebページに対してグラフィック作業を実行できるユーザーを指定します。
結論
うまくいけば、この最後のステップほど抜本的なことをする必要はありませんが、この場合、InternetExplorerのクラッシュに対する解決策が保証されるはずです。 それでも同じ問題が発生する場合は、コンピューターの修理専門家に相談することを検討してください。 それまでの間、この記事で「Internet Explorerが機能しなくなりました」というエラーを修正して、ブラウジングに影響を与えないようにする方法を説明したことを願っています。 何か質問がありますか? 以下のコメントでそれらを聞いてみましょう!
https://support.hp.com/us-en/document/c03610872
専門家のヒント: この修復ツールはリポジトリをスキャンし、これらの方法のいずれも機能しなかった場合、破損したファイルまたは欠落しているファイルを置き換えます。 問題がシステムの破損に起因するほとんどの場合にうまく機能します。 このツールは、パフォーマンスを最大化するためにシステムも最適化します。 それはによってダウンロードすることができます ここをクリック

CCNA、Web開発者、PCトラブルシューター
私はコンピュータ愛好家で、実践的なITプロフェッショナルです。 私はコンピュータープログラミング、ハードウェアのトラブルシューティング、修理の分野で長年の経験があります。 私はWeb開発とデータベースデザインを専門としています。 また、ネットワーク設計およびトラブルシューティングに関するCCNA認定も受けています。

