更新された4月2024:エラーメッセージの表示を停止し、最適化ツールを使用してシステムの速度を低下させます。 今すぐ入手 このリンク
- ダウンロードしてインストール こちらの修理ツール。
- コンピュータをスキャンしてみましょう。
- その後、ツールは あなたのコンピューターを修理する.
ウィッチャー3ワイルドハントをプレイしている間、 デスクトップが突然クラッシュする エラーメッセージなし。 これはイライラする可能性があります。 心配しないでください、この問題に苦しんでいるのはあなただけではありません。 この記事では、問題を解決するための修正方法を紹介します。
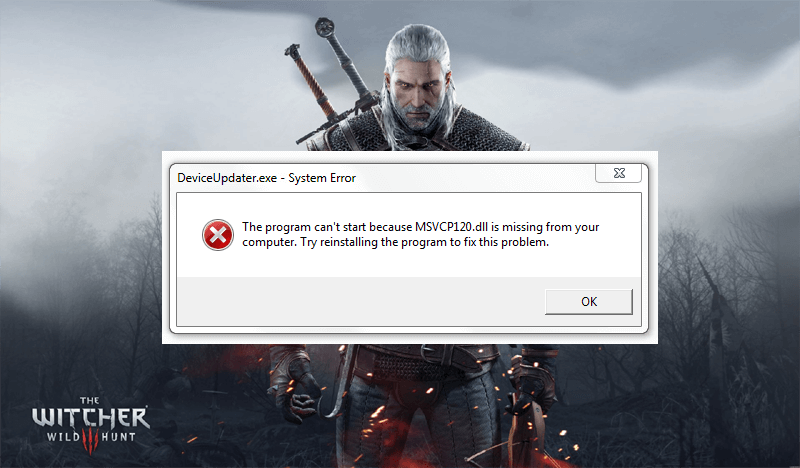
バグを修正する前に、ウィッチャー3の最小システム要件を満たしていること、および最新のゲームパッチを使用していることを確認してください。 仕様がわかったら、修正に進むことができます。
ウィッチャー3の最小システム要件
- オペレーティングシステム–64ビットWindows7または64ビットWindows8(8.1)
- プロセッサー– 3.3 GHz Intel Core i5-2500K / AMD Phenom II X4プロセッサー
- ストレージ– 6GB RAM
- グラフィックス– Nvidia GeForce GTX 660 / AMD GPU Radeon HD 7870
- ハードドライブ– 35GBの空き容量
ウィッチャー3の推奨システム要件
- オペレーティングシステム–64ビットWindows7または64ビットWindows8(8.1)
- プロセッサー– Intel CPU Core i7 3770 3.4GHz / AMD CPU AMD FX-8350 4GHz
- ストレージ– 8GB RAM
- グラフィックス– Nvidia GeForce GTX 770 / AMD GPU Radeon R9 290
- ハードドライブ– 35GBの空き容量
2024 年 XNUMX 月の更新:
ファイルの損失やマルウェアからの保護など、このツールを使用してPCの問題を防ぐことができるようになりました。 さらに、最大のパフォーマンスを得るためにコンピューターを最適化するための優れた方法です。 このプログラムは、Windowsシステムで発生する可能性のある一般的なエラーを簡単に修正します。完璧なソリューションが手元にある場合は、何時間ものトラブルシューティングを行う必要はありません。
- ステップ1: PC Repair&Optimizer Toolをダウンロード (Windows 10、8、7、XP、Vista - マイクロソフトゴールド認定)。
- ステップ2:“スキャンの開始PCの問題の原因である可能性があるWindowsレジストリ問題を見つけるため。
- ステップ3:“全て直すすべての問題を解決します。
ゲーム内設定

ウィッチャー3の設定の特定の組み合わせがリスクを高めると私が言うとき、私を信じてください ゲーム中にクラッシュする。 不安定性のリスクを減らすために私たちは何をすべきですか? V-Syncを無効にする:
ゲームでV-Syncを無効にし、AMD用のNvidia Adaptive V-Sync / DynamicV-Syncを使用します。
フレームレートのロックを解除します。 「XNUMX秒あたりの最大フレーム数」を「制限なし」に設定します。 フレームレートを制限したり、GPU / CPUのパフォーマンスを利用したりする必要はありません。
表示モードを「余白のないウィンドウ」ではなく「フルスクリーン」に設定します。
これらのXNUMXつの簡単な設定により、全体的な安定性が向上し、ゲームの応答性が向上します。 V-Syncを使用する場合は、NvidiaユーザーにはNvidia Adaptive V-Syncを使用するか、AMDユーザーにはDynamic V-Sync(Radeon Proを使用)を使用することをお勧めします。
NVIDIAストリーマーサービスを無効にする
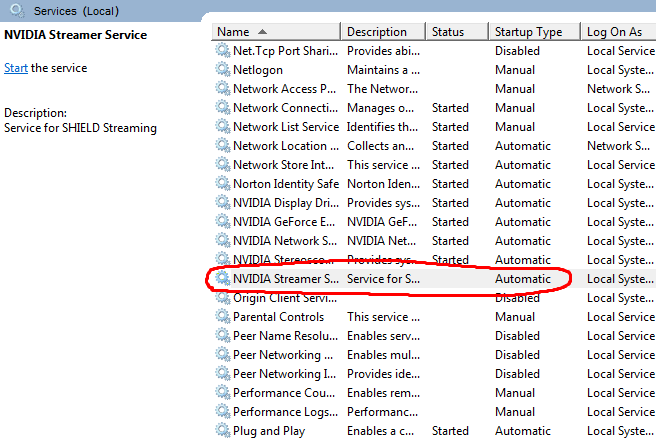
- オープンサービス(もちろん、[Win] + Rを押して、引用符なしでservices.mscと入力します)。
- 「NVIDIAストリーミングサービス」を見つけます。
- サービスを停止します(右クリック、停止)
サービスのプロパティを開きます(右クリックして、プロパティを選択します)。 - [スタートアップの種類]ドロップダウンメニューを[無効]に変更します。
ゲームファイルの整合性をチェックする
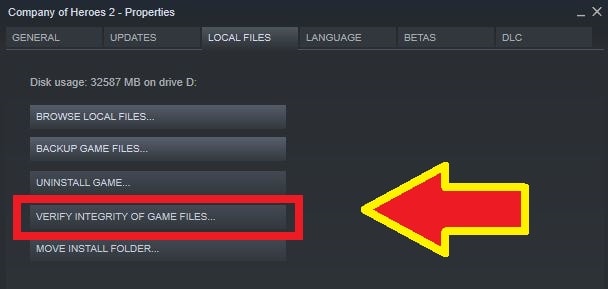
技術的なトラブルシューティング方法を試す前に、動作するゲームがインストールされているかどうかを最初に確認しましょう。 ゲームファイルが破損しているか、インストールが不完全な場合がいくつかあります。 更新プロセスが中断された場合、またはゲームファイルがフォルダー間で移動された場合、ユーザーはこの問題に遭遇する可能性があります。
このソリューションでは、Steamを開き、組み込み関数を使用してゲームファイルの整合性をチェックします。アプリケーションが何かを検出すると、それが置き換えられます。
注意。 他のソフトウェアを使用してゲームを公開する場合は、同様の手順に従う必要があります。
- Steamアプリを開き、トップバーの[ゲーム]をクリックします。 次に、左側の列で「ウィッチャー3」を選択し、右クリックして「プロパティ」を選択します。
- [プロパティ]で、[ローカルファイル]カテゴリをクリックし、[ゲームファイルの整合性を確認する]を選択します。
- ここで、プロセスが完了するのを待ちます。 チェックが完了したら、コンピューターを再起動し、ウィッチャー3を再起動します。グリッチが解決されたかどうかを確認します。
専門家のヒント: この修復ツールはリポジトリをスキャンし、これらの方法のいずれも機能しなかった場合、破損したファイルまたは欠落しているファイルを置き換えます。 問題がシステムの破損に起因するほとんどの場合にうまく機能します。 このツールは、パフォーマンスを最大化するためにシステムも最適化します。 それはによってダウンロードすることができます ここをクリック

CCNA、Web開発者、PCトラブルシューター
私はコンピュータ愛好家で、実践的なITプロフェッショナルです。 私はコンピュータープログラミング、ハードウェアのトラブルシューティング、修理の分野で長年の経験があります。 私はWeb開発とデータベースデザインを専門としています。 また、ネットワーク設計およびトラブルシューティングに関するCCNA認定も受けています。

