更新された4月2024:エラーメッセージの表示を停止し、最適化ツールを使用してシステムの速度を低下させます。 今すぐ入手 このリンク
- ダウンロードしてインストール こちらの修理ツール。
- コンピュータをスキャンしてみましょう。
- その後、ツールは あなたのコンピューターを修理する.
Windows 10で解決できないネットワーク上の問題が発生した場合、Windows 10 Anniversary Updateには、ネットワークをWindowsを最初にインストールしたときの状態に復元できる機能が含まれています。

ネットワークをリセットすることは、トラブルシューティングプロセスの最後の手段として実際に使用されるべきです。 試す前に、まずいくつかの基本的な修正を試すべきです。 統合ネットワークのトラブルシューティングを実行すると、多くの場合、問題を解決できるか、少なくともどのような行動をとることができるかを知ることができます。 Windowsには、問題の原因を特定するのに役立つ優れたコマンドラインツールも含まれています。 しかし、それ以外のすべてが失敗した場合、またはネットワークを正常な状態に戻したいだけの場合は、ネットワークをリセットすると効果的です。
ネットワークをリセットすると、WindowsはEthernetネットワークだけでなく、すべてのWi-Fiネットワークとパスワードを忘れます。 また、VPN接続や仮想スイッチなど、作成した追加の接続も忘れてしまいます。 リセットすると、すべてのネットワークアダプタが無効になってからインストールされ、他のネットワークコンポーネントが元の設定にリセットされます。 Windowsを最初にインストールしたときに見た質問を見直す必要があります。 ネットワーク上で見えるようにするためのPC.
他のトラブルシューティングの努力を使い果たしたら、ネットワークをリセットすることは容易です。 [スタート]ボタンを押して[設定]ボタンをクリックして(または単にキーボードのWindows + Iキーを押して)Windowsの設定を開きます。 Windowsの設定画面で、ネットワークとインターネットをクリックします。
Windows 10でネットワーク設定をリセットする方法
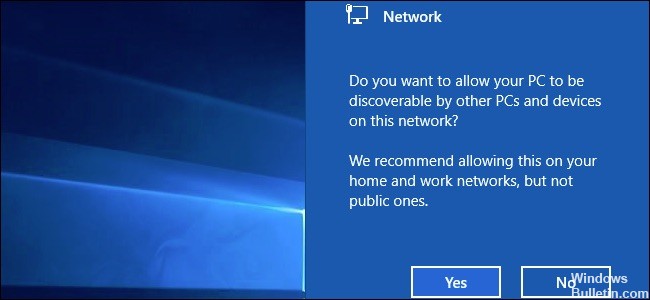
Windows 10でネットワークリセットを実行するには、次の手順に従います。
2024 年 XNUMX 月の更新:
ファイルの損失やマルウェアからの保護など、このツールを使用してPCの問題を防ぐことができるようになりました。 さらに、最大のパフォーマンスを得るためにコンピューターを最適化するための優れた方法です。 このプログラムは、Windowsシステムで発生する可能性のある一般的なエラーを簡単に修正します。完璧なソリューションが手元にある場合は、何時間ものトラブルシューティングを行う必要はありません。
- ステップ1: PC Repair&Optimizer Toolをダウンロード (Windows 10、8、7、XP、Vista - マイクロソフトゴールド認定)。
- ステップ2:“スキャンの開始PCの問題の原因である可能性があるWindowsレジストリ問題を見つけるため。
- ステップ3:“全て直すすべての問題を解決します。
- Windows + Iを押して設定アプリケーションを開きます。
- [ネットワークとインターネット]、[ステータス]の順にクリックします。
- ページを下にスクロールすると、[ネットワークのリセット]というリンクが表示されます。
- アプリケーション設定はネットワークリセットと呼ばれる新しいウィンドウを開き、以下のメッセージが表示されます。
- このすべてに同意して、ネットワークアダプタのリセットを続行したい場合は、今すぐリセットボタンをクリックまたは押してください。
- その後、このリセットによってすべてのネットワークアダプタが削除および再インストールされ、その他すべてが出荷時設定にリセットされることが通知されます。
- フルリセットを開始するには、[はい]をクリックします。

コマンドプロンプトが開き、システム設定が変更されます。 一定の待ち時間が経過すると、Windowsは5分後にコンピュータをシャットダウンし、システムソフトウェアを再起動してシステムソフトウェアを変更できるようにします。
コマンドラインからネットワーク設定をリセットする
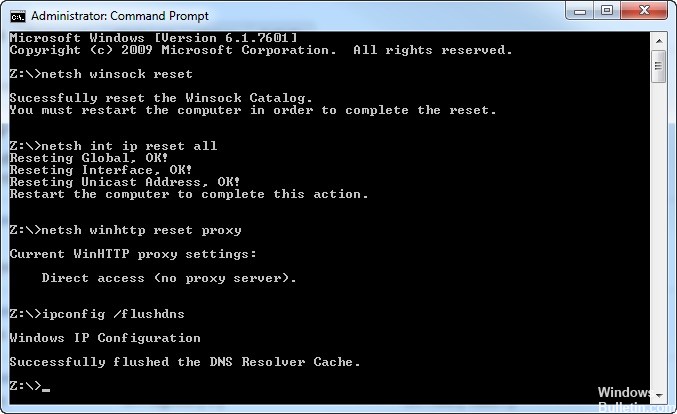
コンピュータをネットワークに接続するときに問題がある場合は、次の手順を実行してください。
- 管理者としてコマンドラインを実行します。 手順についてはこのガイドを参照してください。
- コマンドを一度に1つずつ入力し、各行の後でEnterキーを押します。
netsh winsockリセット
netsh int ip ip ipすべてリセット
netsh winhttpリセットプロキシproxy proxy
ipconfig / flushdnsnsnsns
- PCを再起動します。
デフォルトのネットワーク設定が復元されます。
結論
この方法では、ネットワークアダプタドライバをリセットできないことに注意してください。 ドライバをリセットするか、新しいネットワークドライバを手動でインストールする必要があります。 ネットワークリセット方法は、Windowsネットワークのデフォルト設定を復元します。これにより、接続の問題が解決されます。 正確な問題がわかっている場合は、ネットワークのトラブルシューティングを使用することもできます。 ネットワークのトラブルシューティングもほとんどのネットワークの問題を解決できますが、完全なネットワーク構成をリセットする場合と比較すると、その範囲は限られています。
それでもWindows 10のネットワーク設定に問題がある場合は、以下のコメント欄にお知らせください。
https://support.kaspersky.com/common/windows/12378#block0
専門家のヒント: この修復ツールはリポジトリをスキャンし、これらの方法のいずれも機能しなかった場合、破損したファイルまたは欠落しているファイルを置き換えます。 問題がシステムの破損に起因するほとんどの場合にうまく機能します。 このツールは、パフォーマンスを最大化するためにシステムも最適化します。 それはによってダウンロードすることができます ここをクリック

CCNA、Web開発者、PCトラブルシューター
私はコンピュータ愛好家で、実践的なITプロフェッショナルです。 私はコンピュータープログラミング、ハードウェアのトラブルシューティング、修理の分野で長年の経験があります。 私はWeb開発とデータベースデザインを専門としています。 また、ネットワーク設計およびトラブルシューティングに関するCCNA認定も受けています。

