更新された4月2024:エラーメッセージの表示を停止し、最適化ツールを使用してシステムの速度を低下させます。 今すぐ入手 このリンク
- ダウンロードしてインストール こちらの修理ツール。
- コンピュータをスキャンしてみましょう。
- その後、ツールは あなたのコンピューターを修理する.
多くの場合、通常はWindowsへのアップグレード後または新しいグラフィックスカードのインストール後に、Windows 10の下でPCの画面の解像度を調整することはできません。 ドロップダウンメニューがフリーズしたり、常に古い解像度に戻ったりするため、画面の解像度を変更するオプションが見つからないことがあります。 さらに悪いことに、モニターはネイティブ解像度を表示しません。 この記事では、問題を解決する方法について説明します。 画面の解像度を変更することはできません ウィンドウズ10。
始める直前に、いくつかの基本的なアドバイスを試してみましょう。 画面の解像度を変更するには、[設定]を開きます。 [設定]> [システム]> [表示]に移動します。 [解像度]ラベルの下にドロップボックスが表示されます。 これよりも良い解像度に変更できるかどうかを確認してください。 問題が原因で、ディスプレイドライバが画面の解像度を自動的に変更する場合があります。 これで問題が解決しない場合は、他の方法を試します。
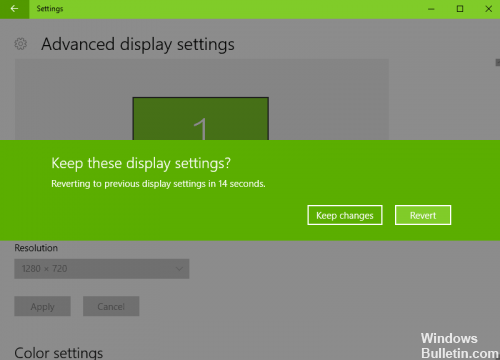
画面の解像度はWindows 10では変更できません
2024 年 XNUMX 月の更新:
ファイルの損失やマルウェアからの保護など、このツールを使用してPCの問題を防ぐことができるようになりました。 さらに、最大のパフォーマンスを得るためにコンピューターを最適化するための優れた方法です。 このプログラムは、Windowsシステムで発生する可能性のある一般的なエラーを簡単に修正します。完璧なソリューションが手元にある場合は、何時間ものトラブルシューティングを行う必要はありません。
- ステップ1: PC Repair&Optimizer Toolをダウンロード (Windows 10、8、7、XP、Vista - マイクロソフトゴールド認定)。
- ステップ2:“スキャンの開始PCの問題の原因である可能性があるWindowsレジストリ問題を見つけるため。
- ステップ3:“全て直すすべての問題を解決します。
.
この問題の主な理由は、ドライバーの構成が正しくないことです。 ドライバーに互換性がない場合があり、安全を確保するために低解像度を選択します。 それでは、最初にグラフィックドライバを更新するか、前のバージョンにリセットしてみましょう。
アプリケーションだけがぼやけている場合は、この修正を試してください。
ビデオドライバを更新またはリセットします。
- デバイスマネージャを開く((WIN + X + M)
- ディスプレイアダプタを展開して、表示されているビデオカードを選択します。
- OEM番号とモデル番号を書き留め、それらのWebサイトから最新のドライバーをダウンロードしてください。
- ダウンロードしたばかりのドライバを実行してインストールします。
- INFファイルまたはその他の形式の場合は、CPUを右クリックしてドライバを更新することができます。
- INFファイルを見つけてインストールするように求められます。
ドライバがすでに最新バージョンにアップデートされている場合は、古いドライバを使ってみることができます。 これは、更新前にドライバのバックアップを取っている場合、またはOEM Webサイトでそれを見つけることができる場合にのみ可能です。
2] GPUスケーリングを有効にする
AMDまたはNVIDIAグラフィックスカードを使用している場合は、GPUスケーリングオプションを有効にする必要があります。 これにより、画面上で垂直方向と水平方向の両方に収まるように、つまり黒い枠線なしで画像を拡大縮小できます。
AMD:
- AMD Radeonの設定を開く
- [表示]をクリックします
- そこに、GPUスケーリングを見つけて有効にします
NVIDIA:
NVIDIAコントロールパネルを開きます。 ここには2つのオプションがあります:
a)解像度を変更するか、または新しい解像度を作成します。 ここでは、リフレッシュレートを維持しながら画面のカスタム解像度を作成できます。
ファイナライズする前にテストすることができます。 これは、何らかの解像度が存在していても画面の解像度が表示されていないことがわかっている場合に便利です。
b)デスクトップサイズを調整します。 フルスクリーン、アスペクト比、またはスケーリングなしから選択できます。 スケーリングは、GPUまたはモニターレベルでのみ実行できます。 ただし、ここに少し警告があります。 ビデオの再生を含む通常の作業では目に見える兆候はありませんが、ビデオゲームをプレイするときに顕著な遅延が発生する場合があります。
問題が特定のアプリケーションに限定されている場合は、GPUへのアクセスを許可できます。 [設定]> [システム]> [ディスプレイ]> [グラフィック設定]に移動します。
Windows 10で画面の解像度を変更できない場合、これらが唯一の解決策となります。 解像度が低い解像度でブロックされている場合があり、それを修正する方法がありません。 彼らがあなたのために問題を解決しないならば、私はWindowsを再インストールする前に1つの最後の事を提案するでしょう。 新しいアカウントを作成し、それがあなたのために働くかどうかを確認してください。 アカウントが破損してプロファイルが修復できないことがあります。
これらの助言のどれかがあなたを助けたかどうか私たちに知らせてください。
専門家のヒント: この修復ツールはリポジトリをスキャンし、これらの方法のいずれも機能しなかった場合、破損したファイルまたは欠落しているファイルを置き換えます。 問題がシステムの破損に起因するほとんどの場合にうまく機能します。 このツールは、パフォーマンスを最大化するためにシステムも最適化します。 それはによってダウンロードすることができます ここをクリック



