更新された4月2024:エラーメッセージの表示を停止し、最適化ツールを使用してシステムの速度を低下させます。 今すぐ入手 このリンク
- ダウンロードしてインストール こちらの修理ツール。
- コンピュータをスキャンしてみましょう。
- その後、ツールは あなたのコンピューターを修理する.
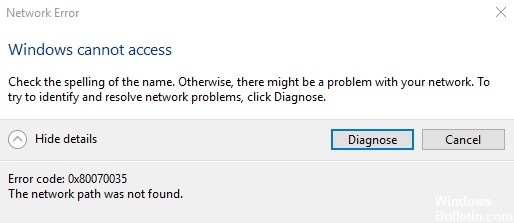
Microsoftは、同じネットワーク上でMicrosoft Windowsオペレーティングシステムを実行しているコンピューターが、他のコンピューター上のファイルやデータにワイヤレスでアクセスすることを許可しています。 ただし、開始ユーザーにはエラーコードメッセージ0x80070035が表示される場合があります。 ネットワークパスが見つかりません。
エラー0x80070035「ネットワークパスが見つかりません」の原因は何ですか?

このエラーには多くの原因が考えられます。 XNUMXつの理由は、(接続しようとしている)コンピューターの名前が長すぎることです。 接続しようとしているコンピューターの名前を短い名前に変更して、再試行してください。
実際に、 0x80070035エラーコード ネットワークパスが見つからない場合は、いくつかの理由が考えられます。 通常、ファイアウォールまたはアンチウイルスプログラムが原因である可能性があります。
次のセクションでは、「ネットワークパスが見つかりません」エラーを修正する方法を示します。 同じ問題が発生した場合は、次の解決策を試してください。
エラー0x80070035「ネットワークパスが見つかりません」を修正する方法は?
2024 年 XNUMX 月の更新:
ファイルの損失やマルウェアからの保護など、このツールを使用してPCの問題を防ぐことができるようになりました。 さらに、最大のパフォーマンスを得るためにコンピューターを最適化するための優れた方法です。 このプログラムは、Windowsシステムで発生する可能性のある一般的なエラーを簡単に修正します。完璧なソリューションが手元にある場合は、何時間ものトラブルシューティングを行う必要はありません。
- ステップ1: PC Repair&Optimizer Toolをダウンロード (Windows 10、8、7、XP、Vista - マイクロソフトゴールド認定)。
- ステップ2:“スキャンの開始PCの問題の原因である可能性があるWindowsレジストリ問題を見つけるため。
- ステップ3:“全て直すすべての問題を解決します。

WindowsUpdateトラブルシューティングツールを起動します
- [スタート]ボタンをクリックして、設定アプリケーションを開きます。
- アップデートとセキュリティに切り替えます。
- トラブルシューティングをクリックします。
- [高度なトラブルシューティング]を選択します。
- Windows Updateを見つけて、[トラブルシューティングの実行]をクリックします。
- 残りの手順に従って、ウィザードにプロセスを完了させます。
- コンピュータを再起動します。
高度な共有を有効にする
- ローカルドライブ(C :)に移動し、右クリックして、[プロパティ]を選択します。
- [共有]タブをクリックします。
- 「高度な共有」セクションをクリックします。
- [このフォルダを共有する]チェックボックスを選択します。
- [適用]、[OK]の順にクリックして、変更を保存します。
ネットワークセキュリティ設定の変更
- Windows + Rを押し、スタートアップウィンドウにsecpol.MSCと入力して、[OK]をクリックします。
- 左側のペインで、[ローカルポリシー]を選択します。
- 右ペインの[セキュリティ設定]をダブルクリックします。
- ネットワークセキュリティ:LAN Manager認証レベルを見つけて、ダブルクリックします。
- ドロップダウンメニューから、[LMとNTLMの送信]を選択します。同意する場合は、NTLMv2セッションセキュリティを使用します。
- 次に、[適用]と[OK]をクリックして、変更を保存します。
ネットワーク検出を有効にする
- [スタート]ボタンをクリックし、[スタート]メニューの検索ボックスに「コントロールパネル」と入力します。
- コントロールパネルに移動し、右上隅にある[表示形式]> [小さいアイコン]をクリックします。
- [ネットワークと共有センター]をクリックします。
- 左側のペインで[高度な共有オプションの変更]を選択します。
- [ネットワーク検出を有効にする]を選択します。
- システムを再起動して、エラーが解決されるかどうかを確認します。
コンピューターにネットワークアダプターを再インストールします
- スタートボタンを右クリックしてデバイスマネージャを選択します。
- [表示]タブをクリックし、[非表示のドライバーを表示する]を選択します。
- ネットワークアダプタを見つけて展開します。
- 各ドライバーを右クリックし、[デバイスのアンインストール]を選択して、すべてのドライバーをアンインストールします。
- コンピュータを再起動して、エラーが続くかどうかを確認します。
専門家のヒント: この修復ツールはリポジトリをスキャンし、これらの方法のいずれも機能しなかった場合、破損したファイルまたは欠落しているファイルを置き換えます。 問題がシステムの破損に起因するほとんどの場合にうまく機能します。 このツールは、パフォーマンスを最大化するためにシステムも最適化します。 それはによってダウンロードすることができます ここをクリック
よくある質問
Windows 0でエラーコード80070035x10を修正するにはどうすればよいですか?
- ウイルス対策プログラムとWindowsファイアウォールを無効にします。
- ネットワーク検出が有効になっているかどうかを確認します。
- コンピューターで共有が有効になっていることを確認してください。
- コンピューターのネットワークアダプター(非表示のアダプターを含む)を再インストールします。
- TCP / IP経由でNetBIOSを有効にします。
「ネットワークパスが見つかりません」エラーを修正するにはどうすればよいですか?
- 正しいパス名を使用してください。
- リモートデバイスで共有を有効にします。
- ユーザーアカウントにリモートリソースへの権限があることを確認してください。
- 時計を同期します。
- ローカルファイアウォールを無効にします。
- TCP / IPをリセットします。
- すべてのデバイスを再起動します。
エラーコード0x80070035を修正するにはどうすればよいですか-ネットワークパスが見つかりませんか?
- ドライブが共有されていることを確認してください。
- ターゲットコンピューターのIPアドレスを使用します。
- ネットワークセキュリティ設定を変更します。
- TCP / IPをリセットします。


