更新された4月2024:エラーメッセージの表示を停止し、最適化ツールを使用してシステムの速度を低下させます。 今すぐ入手 このリンク
- ダウンロードしてインストール こちらの修理ツール。
- コンピュータをスキャンしてみましょう。
- その後、ツールは あなたのコンピューターを修理する.
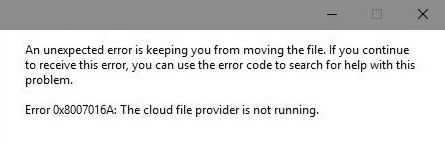
OneDriveエラー0x8007016A、クラウドファイルプロバイダーが機能していないのは、OneDriveフォルダーにあるフォルダーまたはファイルを削除または移動/コピーしようとしたときに予期しないエラーメッセージがファイルをコピーできない場合のXNUMXつです。 この投稿では、考えられる原因を特定し、この問題の最善の解決策を提案します。
エラー0x8007016aの原因は何ですか?

エラー0x8007016Aは通常、コンピューター上の既存のMicrosoftOfficeパッケージが原因で発生します。 問題が発生すると、ユーザーは、切り取り、コピー、貼り付けなど、MicrosoftOfficeの特定の機能を使用できない場合があります。
この問題の他の考えられる原因は次のとおりです。
現在の電源プランでは、同期機能が機能していません。 デバイスで省電力プランを有効にしましたか? これにより、同期機能が完全にシャットダウンする可能性があります。
OneDrive同期が無効になっています: サードパーティのツールやアプリがコンピューターの消費電力を削減しようとする場合があります。 その結果、OneDrive同期などのバックグラウンドシステムプロセスが無効になります。
障害のあるWindows10アップデートがインストールされました: 多くのWindows10ユーザーは、エラーの原因がWindows10の更新の誤りであると報告しています。 これが本当かどうかにかかわらず、最新の更新プログラムをインストールすると、OneDriveの自動同期が完全に失敗したと彼らは言います。
OneDrive上の破損したファイル: OneDrive上の破損したファイルも、エラーコードを引き起こす可能性があります。 この場合、ファイルをクリーンアップすることで問題を解決できます。
OneDriveファイルオンデマンドが有効: その他の場合、OneDriveファイルオンデマンドが有効になっていると問題が発生します。
エラー0x8007016aを解決する方法は?
2024 年 XNUMX 月の更新:
ファイルの損失やマルウェアからの保護など、このツールを使用してPCの問題を防ぐことができるようになりました。 さらに、最大のパフォーマンスを得るためにコンピューターを最適化するための優れた方法です。 このプログラムは、Windowsシステムで発生する可能性のある一般的なエラーを簡単に修正します。完璧なソリューションが手元にある場合は、何時間ものトラブルシューティングを行う必要はありません。
- ステップ1: PC Repair&Optimizer Toolをダウンロード (Windows 10、8、7、XP、Vista - マイクロソフトゴールド認定)。
- ステップ2:“スキャンの開始PCの問題の原因である可能性があるWindowsレジストリ問題を見つけるため。
- ステップ3:“全て直すすべての問題を解決します。

Windowsを最新バージョンに更新します
- まず、「Windows」をクリックします。
- 次に、「設定」アイコンをクリックします。 スタートメニューの歯車の形をしたボタンのように見えます。
- その後、「更新とセキュリティ」オプションを選択する必要があります。
- 次に、「アップデートの確認」タブをクリックします。
- そこでも、更新オプションを管理します。
- 次に、システムを再起動します。
コンピューターの省電力計画の変更
- まず、Win + Rを押すと、「実行」ダイアログボックスが表示されます。
- 次に、[実行]ダイアログボックスのテキストボックスにキーワード「powercfg.cpl」を入力します。
- 次に、パワープレイを「ハイパフォーマンス」モードに切り替えます。
- 次に、コンピュータを再起動する必要があります。
場合によっては、制限のあるバッテリー節約プランによってカスタム設定が削除され、OneDriveを同期できなくなることがあります。
オンデマンドでファイルを無効にする
- まず、「タスクバー」に移動します。
- 次に、OneDriveアイコンを見つけて、右クリックします。
- 次に、「その他」オプションを選択します。
- 新しいウィンドウが表示されます。
- 「設定」タブをクリックします。
- 「ファイルオンデマンド」オプションのチェックを外します。
- 次に、システムを再起動します。
OneDrive設定をリセットする
- まず、Win + RのXNUMXつのキーを同時に押します。
- しばらくすると、[実行]ダイアログボックスが画面に表示されます。
- 次のキーワードを入力します:「%localappdata%MicrosoftOneDriveonedrive.exe / reset」。
- 最後に、「OK」ボタンをクリックします。
専門家のヒント: この修復ツールはリポジトリをスキャンし、これらの方法のいずれも機能しなかった場合、破損したファイルまたは欠落しているファイルを置き換えます。 問題がシステムの破損に起因するほとんどの場合にうまく機能します。 このツールは、パフォーマンスを最大化するためにシステムも最適化します。 それはによってダウンロードすることができます ここをクリック
よくある質問
エラー0x8007016Aを修正する方法は?
- コンピュータを再起動します。
- MicrosoftOfficeを修復します。
- SFCのクイックスキャンを実行します。
- OneDriveを再インストールします。
- システムからゴミを取り除きます。
- Windows10を最新バージョンに更新します。
- 「ファイルオンデマンド」機能を無効にします。
エラーコード0x8007016Aはどういう意味ですか?
ユーザーはファイルをクラウドストレージに保存し、デバイス上のファイルまたはフォルダーを管理できます。 最近、エラーメッセージ0x8007016Aを受け取りました:Windows 10の起動時にクラウドファイルプロバイダーが実行されていません。これは、一部のファイルを一時的に開くことができないか、正しく機能しないことを意味します。
「クラウドファイルプロバイダーが実行されていません」というメッセージを修正するにはどうすればよいですか?
- 障害のある更新をアンインストールします。
- 「ファイルオンデマンド」機能を無効にします。
- OneDriveの同期を手動で再開します。
- Windows 10の電源プランを有効にします(該当する場合)。
- OneDriveを再起動します。
- 破損/破損したフォルダを削除します。
- OneDriveをアンインストールして再インストールします。
エラーメッセージ0x8007016A「クラウドファイルプロバイダーが機能していません」とはどういう意味ですか?
多くのWindowsユーザーは、OneDriveフォルダー内のフォルダーまたはファイルを削除または移動しようとすると、エラー0x8007016Aが発生します。 影響を受けるユーザーのほとんどは、最新バージョンのOneDriveを使用しているときにこのエラーメッセージが表示されると報告しました。 ほとんどの場合、問題はWindows10で発生すると報告されています。


