更新された4月2024:エラーメッセージの表示を停止し、最適化ツールを使用してシステムの速度を低下させます。 今すぐ入手 このリンク
- ダウンロードしてインストール こちらの修理ツール。
- コンピュータをスキャンしてみましょう。
- その後、ツールは あなたのコンピューターを修理する.
「オペレーティングシステムローダーに署名がありません」というエラーメッセージが表示されるため、PCを起動できません。 SecureBootとの互換性はありません。 すべての起動可能なデバイスが「セキュアブート検証」に失敗しましたか? このエラーメッセージが非常に苛立たしいことを理解していますが、解決しますのでご安心ください。 この記事には、このエラーを修正するためのステップバイステップガイドが含まれています。

オペレーティングシステムがセキュアブートチェックに合格しなかった場合、 ブートローダが破損しています または悪意を持って変更されました。 BIOS構成に移動して(システムの電源を入れた直後にF2を数回押す)、セキュアブートを無効にして、システムの起動が許可されるかどうかを確認できますが、許可される場合は、ブートローダーが危険にさらされていることを意味します。 、侵害されたシステムの使用はお勧めしません。 セキュアブートを無効にしても起動しない場合は、他に問題があります。
Dellのラップトップに関する問題を解決する方法:オペレーティングシステムの充電器の署名が見つかりませんでした。
「オペレーティングシステムローダーの署名が見つかりません」の問題を解決するには、Windows 10USBインストールメディアからPCを起動する必要があります。 Windows USBインストールサポートがない場合は、サポート作成ツールを使用して(別の作業用PCから)作成できます。
BIOS設定を確認する
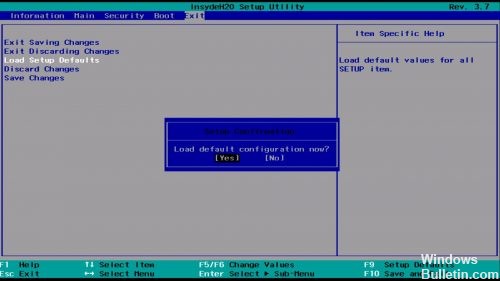
1つは、離陸するとき、F12を押します。
2 デフォルトのBIOS設定をリセットする
3 ラップトップコンピュータを再起動します
4 Biosで、Boot Sequenceメニューを選択します。
5.「WindowsBootManager」という行を手動で追加します。
6 /EFI/BOOT/BOOTX64.EFIを選択します。
7。 出口
2024 年 XNUMX 月の更新:
ファイルの損失やマルウェアからの保護など、このツールを使用してPCの問題を防ぐことができるようになりました。 さらに、最大のパフォーマンスを得るためにコンピューターを最適化するための優れた方法です。 このプログラムは、Windowsシステムで発生する可能性のある一般的なエラーを簡単に修正します。完璧なソリューションが手元にある場合は、何時間ものトラブルシューティングを行う必要はありません。
- ステップ1: PC Repair&Optimizer Toolをダウンロード (Windows 10、8、7、XP、Vista - マイクロソフトゴールド認定)。
- ステップ2:“スキャンの開始PCの問題の原因である可能性があるWindowsレジストリ問題を見つけるため。
- ステップ3:“全て直すすべての問題を解決します。
ハードリセット
すべての外付けデバイスを取り外し、コンピュータからすべてのデバイスを取り外します。 コンピュータがデスクトップの場合、コンピュータに接続したままにしておく必要があるのは、画面、マウス、キーボードだけです。 今すぐあなたの机の電源を切り、机から電源コードを抜きます。
ラップトップの場合は、充電器を取り外し、必要に応じてバッテリーを取り外します。
電源スイッチを15から20秒ほど押したままにして、オフィスで電源コードを再接続し、ラップトップの場合はバッテリーと充電器を再接続して、システムを起動します。 ほとんどの場合、ハードウェアリセットで問題は解決します。
専門家のヒント: この修復ツールはリポジトリをスキャンし、これらの方法のいずれも機能しなかった場合、破損したファイルまたは欠落しているファイルを置き換えます。 問題がシステムの破損に起因するほとんどの場合にうまく機能します。 このツールは、パフォーマンスを最大化するためにシステムも最適化します。 それはによってダウンロードすることができます ここをクリック

CCNA、Web開発者、PCトラブルシューター
私はコンピュータ愛好家で、実践的なITプロフェッショナルです。 私はコンピュータープログラミング、ハードウェアのトラブルシューティング、修理の分野で長年の経験があります。 私はWeb開発とデータベースデザインを専門としています。 また、ネットワーク設計およびトラブルシューティングに関するCCNA認定も受けています。

