May 2024を更新しました:エラーメッセージの表示を停止し、最適化ツールを使用してシステムの速度を低下させます。 今すぐ入手 このリンク
- ダウンロードしてインストール こちらの修理ツール。
- コンピュータをスキャンしてみましょう。
- その後、ツールは あなたのコンピューターを修理する.
Chromeブラウザの一部のユーザーは、 マウスホイールが機能しない Windows 10、8.1の下で。 このマニュアルでは、この問題を解決する方法を学びます。

どうやら、問題は、Chromeが最新のユーザーインターフェース(または、一部の人がまだそれを呼ぶようにメトロ)で使用されている場合にのみ発生します。 Windows 10、8.1でデスクトップモードでChromeブラウザーを使用する場合、問題は検出されませんでした。
Google Chromeでスクロールしないマウスホイールを修正する方法。
この問題を解決するのに役立ついくつかの提案があります。
Google Chromeでスムーズスクロールを無効にします。
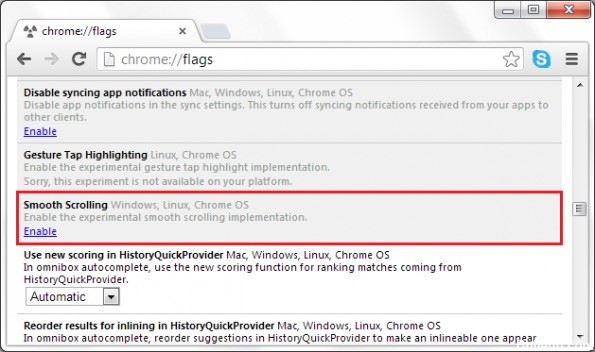
スムーズスクロールは、Google Chromeの実験的な機能です。 Google Chromeのスクロールホイールで問題が発生した多くのユーザーは、このオプションを完全に無効にすることで問題を解決し、スクロールホイールを再び正常に動作させることができると報告しています。 この問題を解決するには、以下の手順に従ってください!
2024 月 XNUMX 日の更新:
ファイルの損失やマルウェアからの保護など、このツールを使用してPCの問題を防ぐことができるようになりました。 さらに、最大のパフォーマンスを得るためにコンピューターを最適化するための優れた方法です。 このプログラムは、Windowsシステムで発生する可能性のある一般的なエラーを簡単に修正します。完璧なソリューションが手元にある場合は、何時間ものトラブルシューティングを行う必要はありません。
- ステップ1: PC Repair&Optimizer Toolをダウンロード (Windows 10、8、7、XP、Vista - マイクロソフトゴールド認定)。
- ステップ2:“スキャンの開始PCの問題の原因である可能性があるWindowsレジストリ問題を見つけるため。
- ステップ3:“全て直すすべての問題を解決します。
- デスクトップのアイコンをダブルクリックするか、[スタート]メニューで検索して、Google Chromeを開きます。 実験を開くには、アドレスバーに以下のアドレスを入力します。
Chrome://フラグ - [利用可能]タブの下の[エクスペリエンス]ウィンドウで、以下のスムーズなスクロールを見つけます。 リストは非常に長いため、ウィンドウ上部の検索バーを使用して検索できます。 流体スクロールを探していることを確認し、適切な設定を見つけて無効に設定します。
競合するすべてのマウスプログラムをアンインストールします。
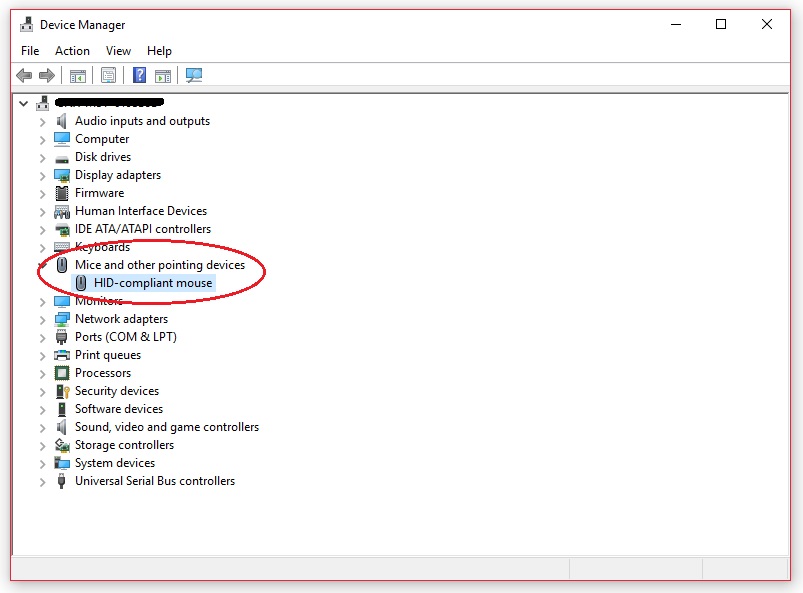
多くの場合、ソフトウェアがマウス機能と衝突すると、スクロールホイールの問題が発生します。 これらのソフトウェアをアンインストールするには、次の手順に従ってください。
1)Windows 7以降を使用している場合は、コントロールパネルの[プログラムと機能]項目に移動します。 Logitechマウスまたはタッチパッドに付属のソフトウェアをすべてアンインストールする必要があります。 [スタート]ボタンをタップし、[検索の開始]フィールドに「appwiz.cpl」と入力して、Enterキーを押します。
2)Windows XPでスクロールホイールの問題に直面している場合は、コントロールパネルの[プログラムの追加と削除]項目にアクセスする必要があります。 これを行うには、[スタート]ボタンを押し、[ファイル名を指定して実行]をクリックし、「appwiz.cpl」と入力して[OK]をクリックします。
3)画面上の指示に従って、ソフトウェアをアンインストールします。 それらをフォローし、終了したらすぐにコンピューターを再起動します。
ホイールの清掃
小さなドライバー、ピンセット、細いワイヤー、または同様の物体を使用して、糸くずを取り除くことができます。 小型の空気圧縮機と送風機は、部品や機器の清掃に非常に便利で、この種のものを吹き飛ばすのに適しています。 エアコンプレッサーと同じ機能を果たす圧縮空気ボックス(エアアスピレーターと呼ばれる)を購入することもできます。 次に、ホイールにIPA(イソプロピルアルコール)をスプレーすることをお勧めします。 これにより、オイルやグリースがなくなります。 または、自転車を温かい泡状の水で洗浄、すすぎ、乾燥させることができます。 これが完了したら、自転車を交換し、マウスのカバーを元に戻します。準備が整いました。すべて正常に動作するはずです。
クリーンな「ブート」を実行してから、IntelliPointソフトウェアを再インストールします。

ステップ1:クリーンブートを使用してコンピューターを再起動します。
- Microsoft Windowsを起動すると、オペレーティングシステムと同時に他のプログラムを起動できます。 これらのプログラムには、マウスに干渉する可能性のあるウイルス対策およびシステムプログラムが含まれる場合があります。 インストールを開始する前にクリーニングスタートを実行すると、これらのプログラムが自動的に開始されなくなります。
ステップ2:IntelliPointソフトウェアを削除して再インストールする
- コンピューターにインストールされているプログラムのリストを表示します。 Windows VistaまたはWindows 7を実行しているコンピューターにインストールされているプログラムの一覧を表示するには、コントロールパネルの[プログラムと機能]項目を開きます。 これを行うには、Windowsの[スタート]アイコンをクリックし、[検索の開始]ボックスに「appwiz.cpl」と入力して、Enterキーを押します。
- Microsoft IntelliPointを削除します。 Windows Vistaでこれを行うには、[Microsoft IntelliPoint]、[アンインストール/変更]の順にクリックします。
- コンピュータを再起動します。
- IntelliPointソフトウェアの再インストール
https://support.google.com/chrome/thread/3498643?hl=en
専門家のヒント: この修復ツールはリポジトリをスキャンし、これらの方法のいずれも機能しなかった場合、破損したファイルまたは欠落しているファイルを置き換えます。 問題がシステムの破損に起因するほとんどの場合にうまく機能します。 このツールは、パフォーマンスを最大化するためにシステムも最適化します。 それはによってダウンロードすることができます ここをクリック

CCNA、Web開発者、PCトラブルシューター
私はコンピュータ愛好家で、実践的なITプロフェッショナルです。 私はコンピュータープログラミング、ハードウェアのトラブルシューティング、修理の分野で長年の経験があります。 私はWeb開発とデータベースデザインを専門としています。 また、ネットワーク設計およびトラブルシューティングに関するCCNA認定も受けています。

