更新された4月2024:エラーメッセージの表示を停止し、最適化ツールを使用してシステムの速度を低下させます。 今すぐ入手 このリンク
- ダウンロードしてインストール こちらの修理ツール。
- コンピュータをスキャンしてみましょう。
- その後、ツールは あなたのコンピューターを修理する.
ユーザーがGoogleChromeブラウザを使用して何かをダウンロードしようとすると、「ダウンロードに失敗しました:ネットワークエラー」というメッセージが表示されます。 エラーは、しようとするとよく発生します Chromeを使用してダウンロード 大きなファイルでは、これは一般的な規則ではありません。 このバグは以前から知られており、ブラウザを普通に使いたいと思っているユーザを混乱させています。
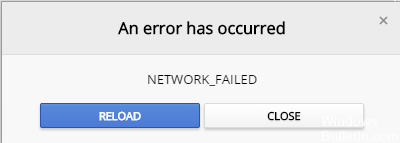
Google Chromeは一般にこれらのシナリオのせいではありませんが、場合によっては同じファイルを別のWebブラウザを使用して同じWebサイトからダウンロードできることがよくあります。 それにもかかわらず、私達はあなたが問題を解決するのを助けるためにいくつかの作業方法を用意しました。
この「ネットワーク障害」通知はChromeブラウザから直接送信され、通常はいくつかの異なる意味を持ちます。
タイムアウトと「ネットワーク障害」エラーの間に発生する可能性があるChromeウェブストアとコンピュータ間の接続が遅い可能性があります。
お使いのコンピュータには、Chromeブラウザに拡張機能をダウンロードできないようにするセキュリティソフトウェアが装備されている可能性があります。
Chrome Failed Network Errorを修正するためのマルウェアを探します。
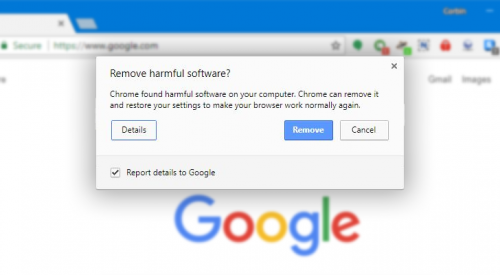
毎日新しいマルウェアが発売されており、当社のセキュリティソフトウェアは、あらゆる種類の悪質な脅威からPCを保護するのに役立ちません。 したがって、あなたのPCがいつウイルスに感染するのか、そしてそれがあなたのPCに何をするのかを見分けるのは困難です。 ただし、PC上のウイルス対策ソフトウェアは、さまざまな脅威からユーザーを保護します。
2024 年 XNUMX 月の更新:
ファイルの損失やマルウェアからの保護など、このツールを使用してPCの問題を防ぐことができるようになりました。 さらに、最大のパフォーマンスを得るためにコンピューターを最適化するための優れた方法です。 このプログラムは、Windowsシステムで発生する可能性のある一般的なエラーを簡単に修正します。完璧なソリューションが手元にある場合は、何時間ものトラブルシューティングを行う必要はありません。
- ステップ1: PC Repair&Optimizer Toolをダウンロード (Windows 10、8、7、XP、Vista - マイクロソフトゴールド認定)。
- ステップ2:“スキャンの開始PCの問題の原因である可能性があるWindowsレジストリ問題を見つけるため。
- ステップ3:“全て直すすべての問題を解決します。
だから、悪意のある攻撃からあなたのシステムを保護するためにマカフィー、カスペルスキー、ノートン、アバストや他の多くのような最高のウイルス対策プログラムの一つであなたのコンピュータをスキャンしてください。
ブラウザ拡張を削除する

Google Chromeのブラウザ拡張機能は、Google Chromeに新しい機能、テーマ、または新しい機能を追加するために開発および作成されています。 しかし、それらのほとんどはサーバーと通信するためにインターネット接続を必要とします。 インターネット接続が遅いと、ブラウザを拡張すると通常のインターネットトラフィックが中断され、Chromeでネットワークエラーが発生する可能性があります。 インストールされているブラウザ拡張機能を確認し、問題が解決するかどうかを確認するためにそれらを個別に無効にすることをお勧めします。 Chromeのネットワークエラーの原因となっているブラウザ拡張機能が見つかった場合は、それを削除してください。 Chromeでブラウザ拡張機能を削除する方法の詳細
ホストファイルを変更する

- 「C:\ windows \ system32 \ drivers \ etc」の下にあるWindowsHostsファイルがマルウェアまたはその他の理由で変更され、ネットワークおよびブラウザのエラーが発生する場合があります。
- Windowsのスタートボタンを右クリックして、ファイル名を指定して実行をクリックします。
- 「実行コマンド」ウィンドウで、C:¥windows¥system32¥drivers¥etcと入力して、「OK」をクリックします。
- 次の画面で、メモ帳でHostsファイルを開きます。 これを行うには、ファイルをダブルクリックして、コンテキストメニューからNotepadを選択します。
- Hostsファイルを調べて、127.0.0.1 clients2.google.comの行が見つかるかどうかを確認してください。 このエントリを含むすべての行を削除してファイルを保存します。
Hostsファイルに追加のエントリがない場合は、ファイルを保存せずに編集ウィンドウを閉じて別の方法に切り替えます。
結論
この長い記事では、一般的なトラブルシューティングや別のテストなど、ファイルをダウンロードしないことでGoogle Chromeを修正する方法をいくつか紹介します。 私はこれがうまくいくこと、そして結局あなたのお気に入りのブラウザが通常に戻ることを願っています。
https://superuser.com/questions/836345/why-is-my-chrome-failing-to-download-some-files
専門家のヒント: この修復ツールはリポジトリをスキャンし、これらの方法のいずれも機能しなかった場合、破損したファイルまたは欠落しているファイルを置き換えます。 問題がシステムの破損に起因するほとんどの場合にうまく機能します。 このツールは、パフォーマンスを最大化するためにシステムも最適化します。 それはによってダウンロードすることができます ここをクリック

CCNA、Web開発者、PCトラブルシューター
私はコンピュータ愛好家で、実践的なITプロフェッショナルです。 私はコンピュータープログラミング、ハードウェアのトラブルシューティング、修理の分野で長年の経験があります。 私はWeb開発とデータベースデザインを専門としています。 また、ネットワーク設計およびトラブルシューティングに関するCCNA認定も受けています。

