更新された4月2024:エラーメッセージの表示を停止し、最適化ツールを使用してシステムの速度を低下させます。 今すぐ入手 このリンク
- ダウンロードしてインストール こちらの修理ツール。
- コンピュータをスキャンしてみましょう。
- その後、ツールは あなたのコンピューターを修理する.
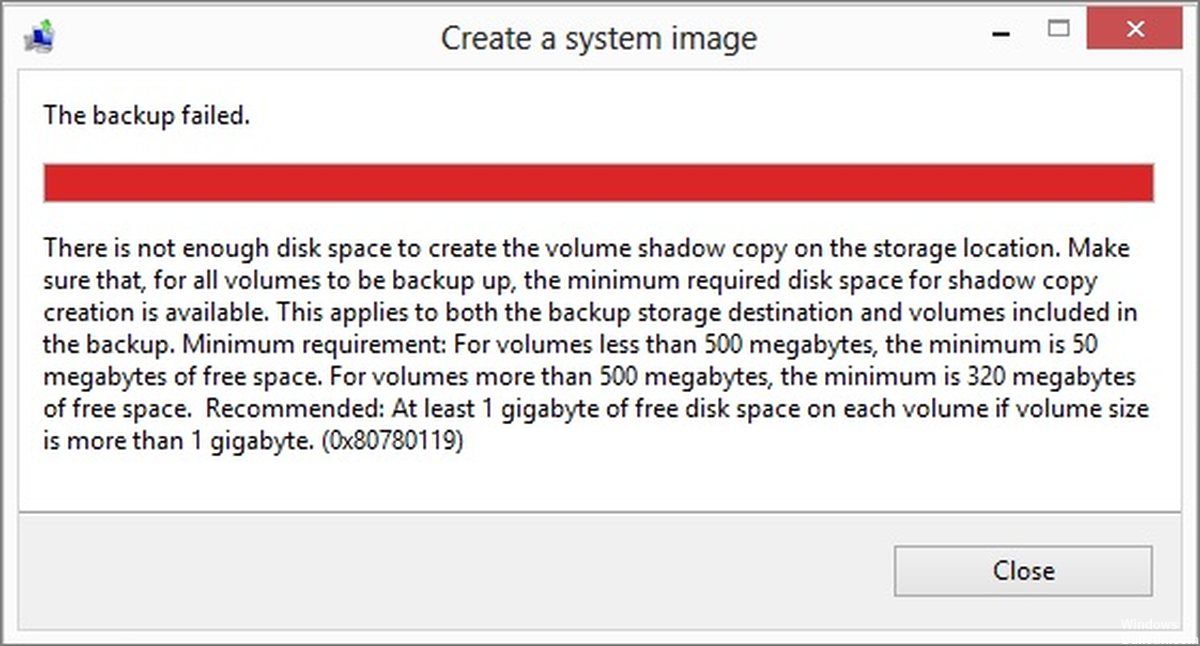
Windowsハードディスクスペースエラーコード0x80780119は、システムイメージの作成時にコンピューターにスペースの問題があることを示します。 プライマリディスク/パーティションまたはシステムにシステムイメージを作成するのに十分なスペースがない場合は、[ディスクスペースエラー0x80780119]ポップアップメッセージが表示される場合があります。
このエラーを修正するには、新しいシステムパーティションを作成します。 使用しているパーティションを拡張することもできます。 保護されたシステムディスクにシステムイメージを作成するのに十分なスペースがある場合がありますが、USNログディスクは時間の経過とともに大きくなりすぎます。 もし、あんたが ディスクスペースエラーを処理する 0x80780119、それは自然に消えることがあります。
システムイメージの作成時にディスクスペースエラー0x80780119が発生する原因
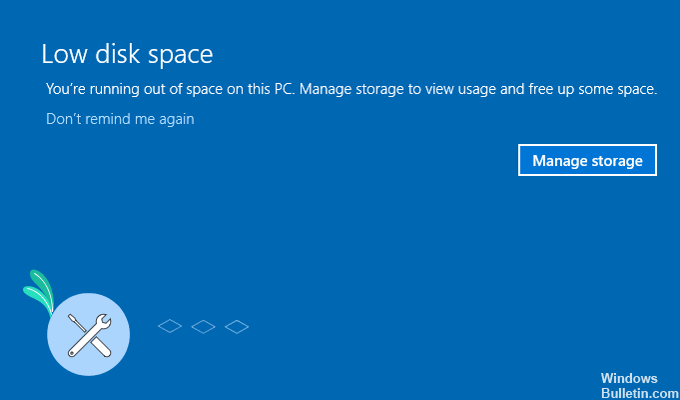
システムパーティションに十分な空き領域がありません: このディスクにシステムイメージを作成する場合、このパーティションには少なくとも40MBの空き領域が必要です。
SSDを間違った設定と組み合わせて使用する: Windows 8から新しいバージョンのWindowsにアップグレードする場合は、 プロセスをスムーズに実行するには、一部の設定を正しく構成する必要があります.
USNログが大きくなりすぎました: USNログには、パーティションに関する情報が含まれています。 非常に大きくなる可能性があり、システムイメージを作成するための十分なスペースが残りません。
時代遅れのドライバー: プロセスをスムーズに実行するには、ストレージドライバーを最新バージョンに更新する必要があります。
システム保護が無効になっています: ユーザーは、このドライブでシステム保護が有効になっていないと、ドライブにシステムイメージを作成できないと報告しています。
言語パックが多すぎます: 現在使用していない言語パックがインストールされている場合は、それらを削除してこの問題を解決してください。
システムイメージの作成時にディスク容量エラー0x80780119を修正するには、次の手順に従います。
2024 年 XNUMX 月の更新:
ファイルの損失やマルウェアからの保護など、このツールを使用してPCの問題を防ぐことができるようになりました。 さらに、最大のパフォーマンスを得るためにコンピューターを最適化するための優れた方法です。 このプログラムは、Windowsシステムで発生する可能性のある一般的なエラーを簡単に修正します。完璧なソリューションが手元にある場合は、何時間ものトラブルシューティングを行う必要はありません。
- ステップ1: PC Repair&Optimizer Toolをダウンロード (Windows 10、8、7、XP、Vista - マイクロソフトゴールド認定)。
- ステップ2:“スキャンの開始PCの問題の原因である可能性があるWindowsレジストリ問題を見つけるため。
- ステップ3:“全て直すすべての問題を解決します。
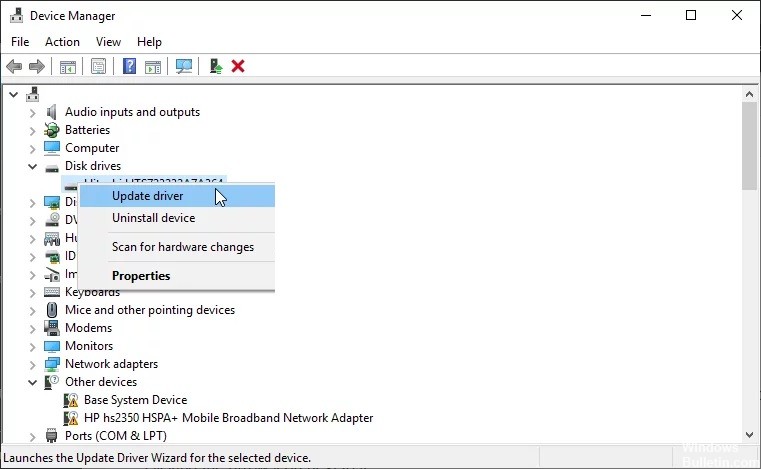
デバイスドライバを更新する
- [スタート]メニューを右クリックして、[ファイル名を指定して実行]を選択します。
- 空のフィールドに「devmgmt.MSC」と入力し、Enterキーを押してデバイスマネージャを起動します。
- 次に、->アイコンをクリックして各パーティションを展開し、黄色の感嘆符を探します。
- 見つかった場合は、そのデバイスのドライバーを更新する必要があることを意味します。
- 右クリックして、コンテキストメニューから[ドライバの更新]を選択します。
- 次に、「ドライバーを自動的にチェックする」を選択します。
- これで、システムは利用可能なオンラインアップデートを自動的にチェックします。
- 何かを検出すると、デバイスドライバの更新を確認するように求められます。
- これを実行し、画面の指示に従って残りの手順を完了します。
- 上記の手順を完了したら、Windowsを再起動して最新の変更を適用します。
システム保護を有効にする
- Win + Sを押して、「システム保護」と入力し始めます。
- 表示される結果リストで、「復元ポイントの作成」をクリックします。
- 次に、「保護設定」で使用可能なドライブの保護を確認します。
- ディスク保護が無効になっている場合は、適切なドライバを選択して[構成]をクリックします。
- 次に、[システム保護を有効にする]チェックボックスをオンにして、[OK]をクリックします。
- 開いているウィンドウをすべて閉じてコンピューターを再起動すると、次回ログインしたときに変更が有効になります。
OEMパーティションのサイズを大きくする
- Win + Xを押して電源メニューを開始し、ディスク管理を選択します。
- システム予約済みボリュームに移動し、右クリックしてコンテキストメニューから[ボリュームの拡張]を選択します。
- ボリューム拡張ウィザードが開いたら、[次へ]をクリックします。
- 次に、システム予約済みボリュームに追加するスペースの量をMB単位で選択します。
- Windowsを再起動し、問題が解決または解決するかどうかを確認します。
言語パックを削除する
- WinKey + Iを押して、設定インターフェイスを起動します。
- 「時間と言語」を選択します。
- 次に、左側のナビゲーションバーにある[言語]をクリックします。
- 右側に移動し、[優先言語]セクションまで下にスクロールします。
- デフォルト以外の言語パックを見つけた場合は、それをクリックして展開し、[削除]をクリックします。
- システムが選択した言語を完全に削除するまでしばらく待ちます。
- 次に、Windowsを再起動して、最後の変更を保存します。
専門家のヒント: この修復ツールはリポジトリをスキャンし、これらの方法のいずれも機能しなかった場合、破損したファイルまたは欠落しているファイルを置き換えます。 問題がシステムの破損に起因するほとんどの場合にうまく機能します。 このツールは、パフォーマンスを最大化するためにシステムも最適化します。 それはによってダウンロードすることができます ここをクリック
よくある質問
システムイメージは何GBですか?
システムイメージには、いつでもコンピュータのハードドライブ上のすべての完全なスナップショットが含まれています。 したがって、500TBのハードディスクで1GBのスペースを使用する場合、システムイメージのサイズは約500GBになります。
ハードディスク容量の不足を修正するにはどうすればよいですか?
- ハードディスク容量の不足に関連するウイルス。
- ディスククリーンアップツールを使用します。
- 不要なプログラムをアンインストールします。
- ファイルを削除または移動します。
- プライマリハードドライブを更新します。
コンピュータがハードドライブに十分なスペースがないと言うのはなぜですか?
コンピュータに十分な空き容量がないと表示された場合は、ハードドライブがほぼいっぱいになっていて、大きなファイルを保存できないことを意味します。 過密なハードドライブの問題を解決するには、いくつかのプログラムをアンインストールするか、新しいハードドライブを追加するか、ドライブをより大きな容量に交換します。
システムイメージを削除するにはどうすればよいですか?
- コントロールパネルで「システム」を開きます。
- 左側のペインで、[システム保護]をクリックします。
- [保護設定]セクションで、[カスタマイズ]をクリックします。
- [ディスク容量の使用状況]で、[削除]をクリックします。
- [次へ]をクリックし、[OK]をクリックします。


