更新された4月2024:エラーメッセージの表示を停止し、最適化ツールを使用してシステムの速度を低下させます。 今すぐ入手 このリンク
- ダウンロードしてインストール こちらの修理ツール。
- コンピュータをスキャンしてみましょう。
- その後、ツールは あなたのコンピューターを修理する.
Synapticsは、UltraNavソフトウェアを開発している会社なので、互換性や機能が失われることはありません。 私はこのパイロットが他の人々をマウスの問題で助けているいくつかのケースを見ました、それで彼はあなたのものも助けることができます。
シナプス デバイスでエラーが見つかりませんでした Windows 10、Windows 8.1、Windows 8、Windows 8、Windows 7、Windows Vista、またはWindows XPでは、Asus、Lenovo、HP、Acerなどのラップトップユーザーにとって珍しいことではありません。Synapticsデバイスが機能しないか、Synapticsポインティングデバイスドライバーさまざまな理由で発生する可能性のあるジレンマは見つかりませんでした。
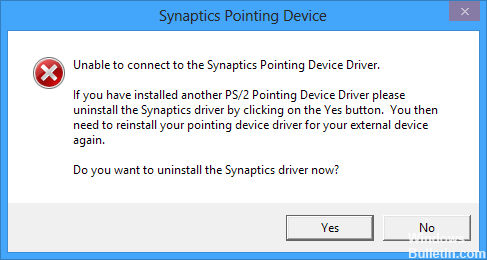
Windows 8.1 / 8 / 7 / Vista / XPからWindows 10へのアップグレード、ハードディスクのアップグレード/フォーマットなど、ソフトウェアの更新またはシステムのアップグレードの後、Synapticsデバイスが失敗することがあります。 Synapticsデバイスを再起動してマルチタッチ機能を再起動するには、以下の修正を参考にしてください。
最初にすべきことは、システムからUltraNavドライバを削除することです。 これを行うには、[スタート]メニューを開き、検索ボックスに「デバイスマネージャ」と入力して、Enterキーを押します。 マウスやその他のポインティングデバイスをダブルクリックしてから、UltraNavデバイスを右クリックします。 [ドライバ]タブに移動し、ウィンドウ下部の[アンインストール]を選択します。 アンインストールの指示に従い、Windowsの指示に従って再起動します。 WindowsはSynapticsドライバをダウンロードする際に、あなたがTouchPadを使用することを可能にする汎用ドライバをインストールするべきです。
管理者権限を割り当てる
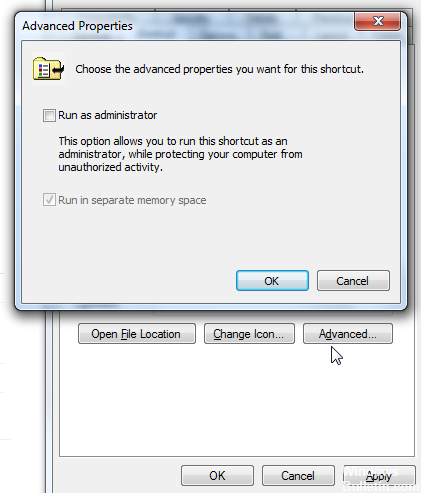
Synapticsなどの一部のユーティリティでは、適切かつ効率的に動作するために管理者権限が必要です。 コントロールマット/マウスを無期限に制御するため、Windowsはドライバーが正しく動作できないようにアクセスを制限することがあります。 この問題が発生しないように、管理者権限が割り当てられていることを確認します。
2024 年 XNUMX 月の更新:
ファイルの損失やマルウェアからの保護など、このツールを使用してPCの問題を防ぐことができるようになりました。 さらに、最大のパフォーマンスを得るためにコンピューターを最適化するための優れた方法です。 このプログラムは、Windowsシステムで発生する可能性のある一般的なエラーを簡単に修正します。完璧なソリューションが手元にある場合は、何時間ものトラブルシューティングを行う必要はありません。
- ステップ1: PC Repair&Optimizer Toolをダウンロード (Windows 10、8、7、XP、Vista - マイクロソフトゴールド認定)。
- ステップ2:“スキャンの開始PCの問題の原因である可能性があるWindowsレジストリ問題を見つけるため。
- ステップ3:“全て直すすべての問題を解決します。
Windows + Rを押し、ダイアログボックスに「taskmgr」と入力してEnterキーを押します。
タスクマネージャで、[スタート]タブを選択し、リストからSynapticsサービスを見つけます。 それを右クリックして[プロパティ]を選択します。
次に、[互換性]をクリックして、[このプログラムを管理者として実行する]オプションをアクティブにします。
コンピュータを正しく再起動してSynaptics Nowを実行し、エラーメッセージが解決されたことを確認してください。
あなたのラップトップ上のすべてのSynapticsデバイスドライバをアンインストールします。
1)キーボードのWindowsロゴキーを押し、同時にRを押してRunフィールドにアクセスします。
2)devmgmt.mscと入力してEnterキーを押します。
3)Synapticsドライバを右クリックしてアンインストールを選択します。SynapticsPS / 2ポートタッチパッド、Synaptics SMbus Tochpad、Synaptics Pointing Deviceなどがあります。
Synapticsドライバーを再インストール/更新します

Synapticsデバイスは、常に最新バージョンのドライバや更新されたWindowsオペレーティングシステムとは正常に動作しません。 Synapticsデバイスと、Synapticsデバイスがステータスを検出できないように変更したばかりのハードウェアまたはソフトウェアとの間で、ソフトウェアの互換性の問題が発生する可能性があります。 そのため、上記の手順を実行しても[マウスのプロパティ]の下に[Synaptics]設定が表示されない場合は、以下の手順に従って互換性のあるSynapticsタッチパッドドライバーを更新する必要があります。
– [デバイスマネージャー]-> [マウスおよびその他のポイントデバイス]に移動し、それらを展開してSynapticsデバイスを見つけます。
–デバイスを右クリックし、[ドライバーの更新]をクリックします。
–「コンピューター上のドライバーソフトウェアを検索する」を選択します。
–「コンピューター上のデバイスドライバーのリストから選択させてください」を選択します。
–「互換性のあるハードウェアを表示する」オプションを有効にします。
–「Manufacturer」の下の「Synaptics」まで下にスクロールします。
–「モデル」の下でドライバーを選択し、「次へ」をクリックします。
–「ドライバーの更新警告更新」ポップアップウィンドウで「はい」をクリックします。
–コンピューターを再起動して、変更を保存します。
専門家のヒント: この修復ツールはリポジトリをスキャンし、これらの方法のいずれも機能しなかった場合、破損したファイルまたは欠落しているファイルを置き換えます。 問題がシステムの破損に起因するほとんどの場合にうまく機能します。 このツールは、パフォーマンスを最大化するためにシステムも最適化します。 それはによってダウンロードすることができます ここをクリック

CCNA、Web開発者、PCトラブルシューター
私はコンピュータ愛好家で、実践的なITプロフェッショナルです。 私はコンピュータープログラミング、ハードウェアのトラブルシューティング、修理の分野で長年の経験があります。 私はWeb開発とデータベースデザインを専門としています。 また、ネットワーク設計およびトラブルシューティングに関するCCNA認定も受けています。

