スチームパンクは、1980年代から1990年代初頭に登場したファンタジーとスペキュレイティブフィクションのサブジャンルです。 この用語は、蒸気動力がまだ広く使用されている時代または世界(通常は19世紀、多くの場合ビクトリア朝時代のイギリス)を舞台にした作品を意味しますが、サイエンスフィクションまたはファンタジーのいずれかの顕著な要素を備えています。 HGウェルズとジュールヴェルヌの作品、または以前に発生したコンピューターのような実際の技術開発。 –ウィキペディアの礼儀。
このチュートリアルはpsdtuts +のJamesZillaによるPhotoshopチュートリアルに基づいています。
我々は必要なもの
まず、使用するすべての画像をダウンロードしてみましょう。 かなりの数があるので、事前に入手するのがおそらく最善です。
* おとこ
*ゴーグル
*ハット
*帽子飾り
*コンパス
*タップ
* ベルト
*真鍮タンク
*ビル
*煙突
* 雲
*コグ
* 口ひげ
*紙の質感
ステップ 1
Gimpを開き、1600dpiで1200×300のサイズの新しい画像を作成します。 [ファイル]> [新しいレイヤーとして開く]に移動し、「男性」画像を選択します。 > [すべて]を選択し、新しいレイヤーとしてコピーして貼り付け、名前を変更します。 「ゴーグル」の画像でこれをもう一度行います。 以下のように、スケールツールを使用して男性のサイズを少し変更します。 ラッソやペンなどの道具を使って、背景から男性を切り取ります。 ゴーグルレイヤーでも同じようにします。 ゴーグルを男性の顔の上に置き、以下のように、収まるようにサイズを変更します。 [レイヤー]> [変換]> [水平方向に反転]に移動します。 ゴーグルを回転させてサイズを変更します。
ゴーグルレイヤーを選択した状態で、[色]> [色相-彩度]に移動します。 色相を1に上げ、彩度を-30に下げます。 OKを押します。

ステップ 2
[ファイル]> [レイヤーとして開く]に移動し、帽子の画像を選択します。 > [すべて]を選択し、コピーして新しいレイヤーに貼り付けます。 レイヤーの名前を「hat」に変更し、元の.jpgファイルを削除します。 なげなわツールまたはペンツールを使用して帽子を切り取ります。 レイヤーの名前を「hat」に変更します。 [レイヤー]> [変換]> [水平方向に反転]に移動して、帽子を反転します。 男の頭の上に置きます。 以下のようにサイズを変更します。 必要に応じて回転させます。
この時点で、帽子の正面の紋章はおそらく少し偏って見えます。 クローンスタンプツールと汚れツールの組み合わせを使用して、エンブレムを取り除きます。 クローンスタンプツールから始めて、エンブレムを覆って、エンブレムの隣の帽子の部分を複製し、それからそれを滑らかにするために汚れツールを使ってください。 下に私のようなものがあるはずです。

ステップ 3
[ファイル]> [レイヤーとして開く]に移動し、帽子の飾りの画像を選択します。 > [すべて]を選択し、コピーして貼り付けます。 レイヤーの名前を「hat_ornament」に変更し、オーナメントを切り取ります。 飾りのサイズを変更して、下のように帽子の中央に配置します。 [フィルター]> [光と影]> [ドロップシャドウ]に移動します。 X値とY値の両方に1を入力し、不透明度に100%を入力し、ぼかし半径をそのままにします。 「サイズ変更を許可する」ボックスのチェックを外します。 OKを押します。 「hat_ornament」レイヤーをそのドロップシャドウレイヤーとマージします。 マージされたレイヤーの名前を「hat_ornament」に変更します。

ステップ 4
「man」レイヤーと「goggle」レイヤーの間に新しいレイヤーを作成し、「face_shadow」という名前を付けます。 レイヤーモードを乗算に設定します。 カラーピッカーツールを使用して、男性の肌から暗い色を選択します。 カラーピッカーツールを使用して選択した色で不透明度25%の柔らかいブラシを使用して、ゴーグルと顔の間に影を描き始めます。 帽子の下でもこれを行います。 帽子やゴーグルに対する顔の輪郭は、不均一な影を生成することに注意してください。

ステップ 5
「口ひげ」の画像を新しいレイヤーとして開きます。 口、口ひげ、鼻の周りの領域を選択し、新しいレイヤーとしてコピーして貼り付けます。 名前を「moustache」に変更し、元のレイヤーを削除します。 [レイヤー]> [変換]> [水平方向に反転]に移動して、口ひげレイヤーを反転します。 元の写真の口と鼻に合うようにレイヤーのサイズを変更して回転させます。 (口ひげレイヤーのレイヤーモードを[乗算]に変更して、何をしているかを確認できます。後で元に戻します。)

次に、[色]> [色相/彩度]に移動します。 口ひげが男性の口調によく合うようにレベルを調整します。 ソフト消しゴムを使用して、口ひげレイヤーのハードエッジを消去します。

色のブレンドはまだ少しラフです。 消しゴムツールを使用して、やわらかいブラシを使用し、不透明度を低くして、肌が滑らかに溶けるまでさらにエッジの一部を消します。 あなたはクローンスタンプツールを同様に使うことを望むかもしれません。
最後に、[色]> [曲線]に移動します。 口ひげが男の顔によく合うまで、線をいじってみてください。

ステップ 6
moustache、man、face_shadowレイヤーをマージします。 マージされたレイヤーの名前を「man」に変更します。 [色]> [曲線]に移動して、男性を少し暗くします。

ステップ 7
次に、男性に装着する胸当てを作成します。 [ファイル]> [レイヤーとして開く]に移動し、コンパス画像を選択します。 > [すべて]を選択し、新しいレイヤーにコピーして貼り付け、レイヤーの名前を「chest_plate」に変更します。 なげなわツールまたはペンツールのいずれかを使用して、chest_plateレイヤーをレンダリングします(ただし、快適です)。 「男性」レイヤーを選択し、以下に示すように男性のジャケットを切り取り、コピーして貼り付けます。 レイヤーの名前を「jacket_cover」に変更します。

Chest_plateレイヤーを選択します。 ペンツールまたはなげなわツールを使用して、下にある領域を選択します。 > [反転、削除]を選択します。 これで、行った選択のみが残ります。

レイヤー>変換>水平方向に反転。 サイズを変更し、man_jacketレイヤーの下の男の胸の上に配置します。 必要に応じて回転させます。 クローンツールを使用して、プレートが届かない領域を埋めます。

ステップ 8
今度はプレートの上にジャケットを作成する必要があります。 man_jacketとchest_plateレイヤーの間にchest_shadowという名前の新しいレイヤーを作成します。 レイヤーモードを乗算に変更し、ステップ4で行ったように影を作成します。

ステップ 9
それでは、チェストプレートにバルブを追加しましょう。 [ファイル]> [レイヤーとして開く]に移動し、タップ画像を選択します。 画像を小さくします。 > [すべて]を選択し、コピーして新しいレイヤーに貼り付けます。 新しいレイヤーの名前を「valve」に変更し、古いレイヤーを削除します。 バルブを切り取り、下のように胸当ての上に置きます。

「valve_shadow」という名前の新しいレイヤーを作成します。 レイヤーモードを乗算に設定し、以前と同じようにシャドウを作成します。 シャドウの一部がジャケットにもブリードすることを確認してください。

バルブの底の色合いを、胸板に接続する影と一致させる必要があります。 「バルブ」レイヤーを選択します。 書き込みツールを選択してバルブを焼き、作成した影の陰に暗くします。

「バルブ」レイヤーを選択した状態で、「カラー」>「カーブ」に移動します。 バルブが現在よりもプレートと少し良く一致するまで、設定をいじってみてください。
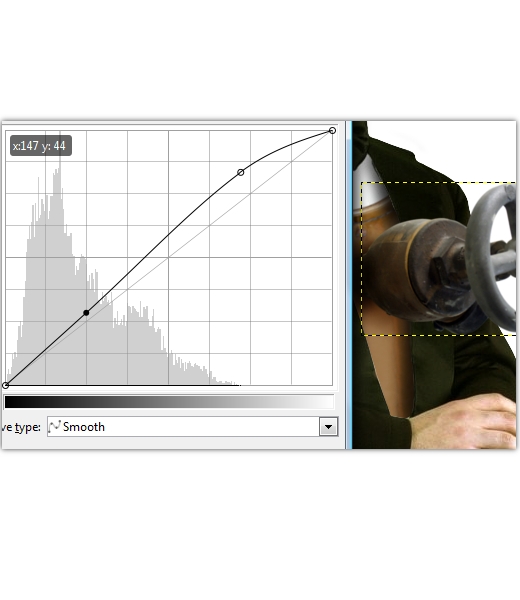
ステップ 10
[ファイル]> [レイヤーとして開く]に移動し、ベルト画像を開きます。 サイズを変更してから、[選択]> [すべて]に移動し、新しいレイヤーにコピーして貼り付けます。 レイヤーの名前をbelt_leftに変更します。 この新しいレイヤーを複製し、「belt_right」という名前を付けます。 それらの両方をレンダリングします。 元のベルトレイヤーを削除します。
これらの次のいくつかの部分は少し難しいかもしれません。 Photoshopのようなワープ機能はないので、持っているものを最大限に活用する必要があります。 「belt_right」レイヤーを非表示にします。 「belt_left」レイヤーを選択し、「フィルター」>「歪み」>「Iwarp」に移動します。 下のスクリーンショットに示すようにワープします。 完了したら、画像を回転およびサイズ変更して、以下のように配置します。

「belt_right」レイヤーを再表示し、「フィルター」>「歪み」>「Iwarp」に移動します。 以下のようにワープします。 完了したら、レイヤーを回転してサイズを変更し、以下のように配置します。

次に、ベルトを3Dで表示する必要があります。 「belt_left」レイヤーを選択します。 複製します。 右矢印キーを3回押してから、上矢印キーをXNUMX回押します。 このレイヤーを複製し、ベルトがXNUMXDに見えるまで繰り返します。 その場合、「belt_left」レイヤーを構成するすべてのレイヤーをマージします。 この新しいレイヤーの名前を「belt_left」に変更します。 「belt_right」レイヤーについても繰り返します。
「belt_left」レイヤーを選択し、「色」>「レベル」に移動します。 以下のスナップショットに従って調整してください。 「belt_right」レイヤーでも同じようにします。

手や腕などをベルトストラップの前にくるように動かしてみましょう。 パスツールを取り出して、男性の右腕の輪郭を描きます。 パスを選択に変えます。 Belt_leftレイヤーを選択し、Deleteキーを押します。 カバーアップをよりリアルに見せるために、削除ボタンの代わりに消しゴムツールを使用する必要がある場合があります。
このとき以外は、belt_rightレイヤーで繰り返して、バルブの輪郭を描き、それ以外にベルトを覆うものを作ります。 削除ボタンまたは消しゴムツールを使用して繰り返します。

それでは、ストラップに影を付けましょう。 「belt_shadows」という名前のベルトレイヤーの下に新しいレイヤーを作成します。 レイヤーモードを乗算に設定し、以前と同じようにシャドウを作成します。

ステップ 11
[ファイル]> [レイヤーとして開く]に移動し、真ちゅう製のタンクの画像を選択します。 タンクのサイズを変更してから、> [すべて]を選択し、新しいレイヤーとしてコピーして貼り付けます。 元のレイヤーを削除します。 新しいレイヤーの名前を「tank1」に変更します。 タンクを切り取ります。 以下に示すように、タンクを回転させて男性の後ろに置きます。 tank1レイヤーを選択した状態で、[色]> [曲線]に移動します。 以下のように調整してください。

tank1レイヤーを複製し、新しいレイヤーの名前をtank2に変更します。 レイヤー>変換>水平方向に反転。 以下に示すように、タンク2を男性の反対側に配置します。 タンクの上に新しいレイヤーを作成し、「tank_shadow」という名前を付けます。 レイヤーモードを乗算に設定します。 以前のように(タンクの下ではなく)タンクに影を作成します。

ステップ 12
[ファイル]> [レイヤーとして開く]に移動し、建物の画像を選択します。 サイズを変更して、[選択]> [すべて]に移動し、新しいレイヤーとしてコピーして貼り付けます。 元のレイヤーを削除し、新しいレイヤーの名前を「建物」に変更します。 遠近法ツールを選択し、以下のようにレイヤーをワープします。 あなたは私のようなものを持っている必要があります。

次に、画像に奥行き感を与える必要があります。 これを行うには、背景画像をぼかします。 「建物」レイヤーを選択し、[フィルター]> [ぼかし]> [ガウスぼかし]に移動します。 以下の設定を使用してください。
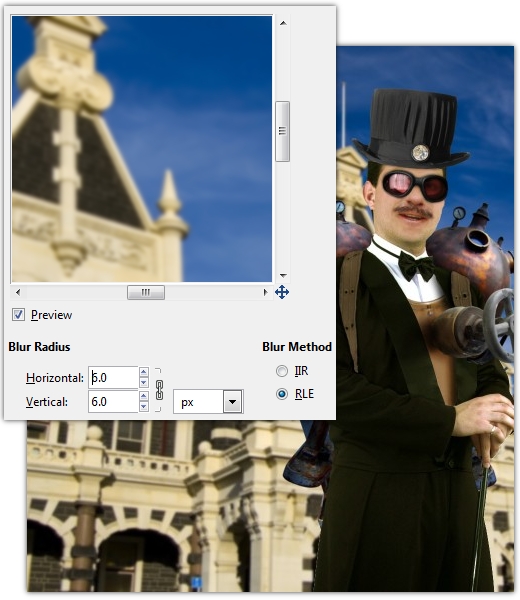
「建物」レイヤーを選択した状態で、「色」>「色相/彩度」に移動します。 彩度を-48に下げて、[OK]をクリックします。 同じレイヤーを選択した状態で、[色]> [曲線]に移動します。 以下のように行を操作します。

ステップ 13
[ファイル]> [レイヤーとして開く]に移動し、煙突の画像を選択します。 サイズを変更して小さくします。 煙突を切り取り、排気口が3つになるまで複製します。 それらに「chimney1」、「chimney2」、「chimney3」という名前を付けます。 以下のように排気口を配置します。 真ちゅう製のタンクを構成するレイヤーの下にあります。

排気口の上に新しいレイヤーを作成し、「chimney_shadow」という名前を付けます。 レイヤーモードを乗算に設定します。 以前と同じようにこのレイヤーに影を描きますが、今回は煙突レイヤーを使用して、描きたい領域をマスクします。 したがって、たとえば、煙突に影を描きたい場合は、煙突のレイヤーを右クリックし、[アルファから選択]を選択してから、影を作成します。

[ファイル]> [レイヤーとして開く]に移動し、クラウドイメージを選択します。 サイズを変更します。 [色]> [彩度を下げる]に移動し、[OK]をクリックします。 [色]> [レベル]に移動します。 以下のように調整してください。

クラウドレイヤーモードをスクリーンに設定します。 雲の層の複製を作成し、それらが排気ガスから来ているかのように見えるように配置します。 煙の部分を削除して、下の画像のようになるまで遊んでください。 1つのクラウドイメージだけで同じ効果を生み出すことができるはずです。

ステップ 14
適切な要素を使用して構成を構築し続けます。 歯車の画像を使用して、以下のようなすっきりとした効果を追加できます。 必ず前と同じように影を付けてください。 いつものように、レイヤーに適切な名前を付けます。 色相/彩度も調整できます。 歯車の外観を真鍮にするために調整しました。

ステップ 15
最大の煙の層を複製します。 この新しいレイヤーを「フォグ」と呼びます。 レイヤーダイアログの一番上に移動します。 サイズを変更し、回転させ、左下に沿って再配置して、細部をあまり乱さずに下を曇らせます。 レイヤーの不透明度を約80%に下げます。 右下隅に対してこれをもう一度行います。

フォグレイヤーの上に新しいレイヤーを作成し、「fog_filler」という名前を付けます。 大きな柔らかいブラシを使用して、「FOG」雲の後ろに少し蒸気を塗ります。 ブラシのサイズを大きいサイズから小さいサイズまで混ぜ合わせます。 霧の雲の中で異なる密度を達成するために、XNUMXつの場所でスタンプする回数を変えます。 必ず異なる不透明度も使用してください。

ステップ 16
[編集]> [表示をコピー]に移動し、[編集]> [名前を付けて貼り付け]> [新しいレイヤー]に移動します。 これで、XNUMXつのレイヤーに完全な画像が表示されます。 この新しいレイヤーを「フラット化」と呼びます。 この新しいレイヤーを複製します。 [フィルター]> [歪み]> [エンボス]に移動します。 以下の設定を使用してください。 レイヤーモードをオーバーレイに設定します。

元の平坦化されたレイヤーを選択します。 [色]> [曲線]に移動します。 以下のように調整してください。

[色]> [色相/彩度]に移動します。 彩度を下げるには、以下のように調整します。

「gradient_map1」という名前の新しいレイヤーを作成します。 前景色を#22323Aに、背景色を#738D8Fに変更します。 ブレンドツールを選択し、左から右に線形グラデーションを適用します。 レイヤーモードを[カラー]に設定し、不透明度を45%に下げます。

ステップ 17
「highs_lows」という名前の新しいレイヤーを作成します。 前景色を#878787に変更し、バケット塗りつぶしツールを使用してレイヤーを塗りつぶします。 レイヤーモードをオーバーレイに設定します。 書き込みツールを取り出して、キャンバスの端、特に空の領域を焼きます。 それが終わったら、小さなブラシを取り、顔の領域のいくつかを焼き付けて、より深みを加え、暗い領域をブーストします。 覆い焼きツールを使用して、強調表示する領域をブーストします。

ステップ 18
平坦化されたレイヤーを複製し、[色]> [彩度を下げる]に移動して彩度を下げ、[OK]をクリックします。 レイヤーをレイヤーダイアログの一番上に移動します。 [色]> [反転]に移動して反転します。 [フィルター]> [ガウスぼかし]に移動します。 15ピクセルずつぼかして、[OK]をクリックします。 [色]> [レベル]に移動してレベルを調整します。 レイヤーモードをオーバーレイに設定し、不透明度を25%に下げます。

ステップ 19
それでは、紙のテクスチャを新しいレイヤーとして開きましょう。 サイズを少し変更します。 レイヤーの一番上に配置します。 25回複製します。 最上層を30%で書き込みに設定します。 30番目のレイヤーを[色]をXNUMX%に設定します。 XNUMX番目のレイヤーをXNUMX%のハードライトに設定します。

まとめ
これで、スチームパンクの紹介ができました。 一緒に作業するのは楽しいスタイルです。ぜひ遊んでみてください。 それを使って非常に多くのことができるので、正確に何をするかはあなた次第です。


