更新された4月2024:エラーメッセージの表示を停止し、最適化ツールを使用してシステムの速度を低下させます。 今すぐ入手 このリンク
- ダウンロードしてインストール こちらの修理ツール。
- コンピュータをスキャンしてみましょう。
- その後、ツールは あなたのコンピューターを修理する.
エラーメッセージ:「リモートコンピューターとの最初のネゴシエーション中にセキュリティレイヤーで処理エラーが発生したため、L2TP接続の試行に失敗しました」は、一般にVPNエラー789と呼ばれます。これは最も一般的なもののXNUMXつです。 VPNエラー ユーザーがL2TPに接続しようとすると発生します。 ここでは、リモートコンピューターとの最初のネゴシエーション中にセキュリティレイヤーで処理エラーが発生したため、L2TP接続の試行が失敗しました。

エラーメッセージ:「リモートコンピューターとの最初のネゴシエーション中にセキュリティレイヤーで処理エラーが発生したため、L2TP接続の試行に失敗しました」は、L2TP / IPSec接続のIPSecネゴシエーションがいつ失敗するかを判断するための一般的なエラーです。 これは、ユーザーのオペレーティングシステムの設定ミスが原因でのみ発生します。
「リモートコンピュータとの最初のネゴシエーション中にセキュリティ層で処理エラーが発生したため、L2TP接続の試行に失敗しました」の考えられる原因。
- L2TPベースのVPNクライアント(またはVPNサーバー)はNATの背後にあります。
- 偽の証明書または事前共有キーがVPNサーバーまたはクライアントに配置されます。
- 信頼されたマシン証明書またはルートマシン証明書がVPNサーバーに存在しません。
- VPNサーバー上のマシン証明書には、EKUとしての「サーバー認証」がありません。
修正方法「リモートコンピューターとの最初のネゴシエーション中にセキュリティレイヤーで処理エラーが発生したため、L2TP接続の試行に失敗しました」。
VPNネットワークアダプターを再起動します。
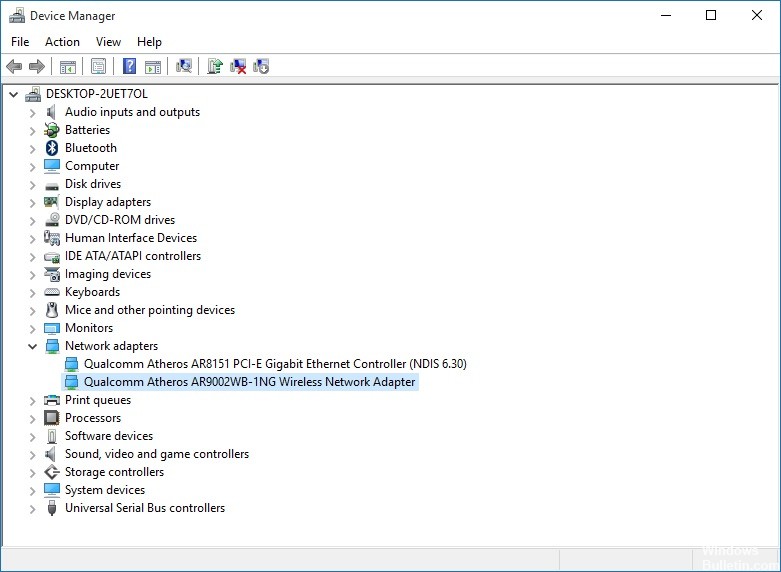
- 「スタート」を右クリックし、「デバイスマネージャ」をクリックします。
- [ネットワークアダプタ]を見つけ、ドロップダウンメニューをクリックしてリストを展開します。
- 「ネットワークアダプタ」を見つけます。
- それを右クリックして、[アンインストール]を選択します。
- 次に、[OK]をクリックします。
- システムを再起動します。
2024 年 XNUMX 月の更新:
ファイルの損失やマルウェアからの保護など、このツールを使用してPCの問題を防ぐことができるようになりました。 さらに、最大のパフォーマンスを得るためにコンピューターを最適化するための優れた方法です。 このプログラムは、Windowsシステムで発生する可能性のある一般的なエラーを簡単に修正します。完璧なソリューションが手元にある場合は、何時間ものトラブルシューティングを行う必要はありません。
- ステップ1: PC Repair&Optimizer Toolをダウンロード (Windows 10、8、7、XP、Vista - マイクロソフトゴールド認定)。
- ステップ2:“スキャンの開始PCの問題の原因である可能性があるWindowsレジストリ問題を見つけるため。
- ステップ3:“全て直すすべての問題を解決します。
IPSECパラメーターの変更
- コントロールパネルから管理ツールを開きます。
- サービスをダブルクリックします。
- IPSECサービスを検索します。 (ikeおよびAuthIP IPsec Keying Modules、IPsecポリシーエージェント)開始タイプが自動であり、ステータスが開始に設定されていることを確認します。 必要に応じて、IPsecサービスをダブルクリックしてこれらの設定を変更します。
- 「開始」されていない場合は、右クリックして開始します。
- 右クリックして[プロパティ]を選択します。 「開始タイプ」で「自動」を選択して保存します。
- VPN接続をテストします。
- VPN接続を再起動してテストします。
MS-CHAP v2のアクティベーション

- 接続しようとしているVPNサーバーの識別情報と一致するようにVPN接続が正しく構成されていることを確認し、接続を追加します。
- 接続が追加されると、ネットワークアダプターのリストに表示されます。
- Windows + Rを押して、[実行]コマンドプロンプトを開きます。
- 「ncpa.cpl」と入力し、「Enter」を押してネットワークアダプタの設定を開きます。
- 追加された「VPN」接続を右クリックし、「プロパティ」を選択します。
- 「セキュリティ」タブをクリックし、「これらのプロトコルを許可する」オプションをアクティブにします。
- 「Microsoft-CHAPバージョン2」オプションを有効にして、「OK」をクリックします。
- VPNに接続して、問題が解決しないことを確認してください。
専門家のヒント: この修復ツールはリポジトリをスキャンし、これらの方法のいずれも機能しなかった場合、破損したファイルまたは欠落しているファイルを置き換えます。 問題がシステムの破損に起因するほとんどの場合にうまく機能します。 このツールは、パフォーマンスを最大化するためにシステムも最適化します。 それはによってダウンロードすることができます ここをクリック

CCNA、Web開発者、PCトラブルシューター
私はコンピュータ愛好家で、実践的なITプロフェッショナルです。 私はコンピュータープログラミング、ハードウェアのトラブルシューティング、修理の分野で長年の経験があります。 私はWeb開発とデータベースデザインを専門としています。 また、ネットワーク設計およびトラブルシューティングに関するCCNA認定も受けています。

