更新された4月2024:エラーメッセージの表示を停止し、最適化ツールを使用してシステムの速度を低下させます。 今すぐ入手 このリンク
- ダウンロードしてインストール こちらの修理ツール。
- コンピュータをスキャンしてみましょう。
- その後、ツールは あなたのコンピューターを修理する.
Windows 10でのユーザーダウンロード用フォルダの応答が非常に遅いことに気付いたことがありますか? これが問題に対する素早い解決策です。
フォルダは他のフォルダと同じであると考えるかもしれませんが、Windowsはそのようには見えません。 Windowsは、格納されていると思われるファイルの種類に従ってフォルダを分類します。 この記事によると、Windows 10は多くの場合、 ユーザーダウンロードフォルダ 画像用です。 その後、Downloadsフォルダ内のすべてのファイルに対してサムネイルを作成しようとします。 一部のファイルが実際には画像ではない場合は、Downloadsフォルダがゆっくり開きます。 この問題を解決するには、ダウンロードは一般的な用途に限られることをWindowsに伝えます。
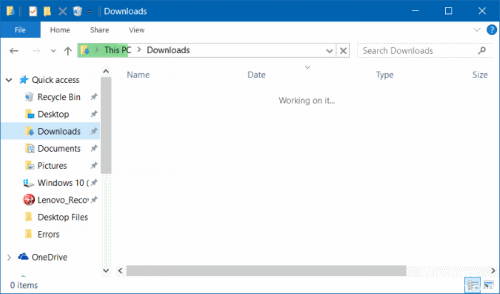
読み込みが遅いということは、フォルダを開こうとすると、その内容が表示されるまでに数秒かかることを意味します。 これには通常、Working onitと呼ばれる緑色のアドレスバーが付いています。これは非常に煩わしいことです。 他のすべてのファイルは正常に開くため、これは奇妙に思えるかもしれません。 この問題は、通常のハードディスクとSSDで発生する可能性があります。
ダウンロードフォルダの低速ダウンロードは、Windowsエクスプローラから直接実行することも、Web上のダウンロードフォルダからアイテムをダウンロードしようとする場合に実行することもできます。 たとえば、Slow UploadsフォルダからソーシャルメディアのプロフィールやWebサイトに画像をアップロードします。 UploadsフォルダからYouTubeにビデオをアップロードすることでさえ、あなたが望むよりも長い時間がかかる可能性があります。
Windows 10でダウンロードフォルダをゆっくり開くのを修正
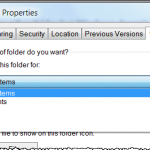
これはこの問題を解決する方法の要約です:
2024 年 XNUMX 月の更新:
ファイルの損失やマルウェアからの保護など、このツールを使用してPCの問題を防ぐことができるようになりました。 さらに、最大のパフォーマンスを得るためにコンピューターを最適化するための優れた方法です。 このプログラムは、Windowsシステムで発生する可能性のある一般的なエラーを簡単に修正します。完璧なソリューションが手元にある場合は、何時間ものトラブルシューティングを行う必要はありません。
- ステップ1: PC Repair&Optimizer Toolをダウンロード (Windows 10、8、7、XP、Vista - マイクロソフトゴールド認定)。
- ステップ2:“スキャンの開始PCの問題の原因である可能性があるWindowsレジストリ問題を見つけるため。
- ステップ3:“全て直すすべての問題を解決します。
- デスクトップからファイルエクスプローラまたはこのPCを開きます。
- DeepL Accessのナビゲーション領域で[ダウンロード]フォルダを見つけます。
- 今すぐダウンロードフォルダを右クリック。
- コンテキストメニューの[プロパティ]オプションをクリックします。
- 今すぐダウンロードフォルダのプロパティを設定し、カスタマイズタブをクリックします。
- [カスタマイズ]タブで、[このフォルダを最適化する]オプションのメニューを選択します。
- メニューから「一般項目」を選択します。
- Common Elementsを選択した後、必ずこのテンプレートをすべてのサブフォルダにも適用するようにチェックボックスをオンにしてください。
- [適用]ボタンをクリックして変更を保存し、[OK]ボタンをクリックしてダイアログボックスを閉じます。
- 変更を確定したら、PCを再起動してください。
コントロールパネルを使う

私はあなたがこれらのステップに従うこと、そしてそれがあなたを助けるかどうかを見ることを勧めます。
1 Windows + Xボタンを押して[コントロールパネル]を選択します。
2 ファイルエクスプローラのオプションをクリックします。
3 表示タブをクリックします。
4 [詳細設定]で、[ステータスバーを表示]オプションを無効にします。
5 「適用」をクリックしてから「OK」をクリックします。
デフォルトフォルダを変更する

解決策1を強くお勧めしますし、最もうまくいくでしょうが、それでも解決しない場合は解決策2を続行する必要があります。
- 問題のあるファイルに進みます。
- 白い領域を右クリックして[プロパティ]に移動します。
- [場所]タブに移動します
- システムドライブ以外のドライブの場所を変更します。
さらに、ダウンロードフォルダがすぐに開かないと思われる場合は、表示を詳細に変更します。 これを行うには、ダウンロードフォルダにいるときに、Ctrl、Shift、6(Ctrl + Shift + 6)を同時に押します。 ウィンドウの右下隅にある詳細アイコンをクリックすることもできます。
専門家のヒント: この修復ツールはリポジトリをスキャンし、これらの方法のいずれも機能しなかった場合、破損したファイルまたは欠落しているファイルを置き換えます。 問題がシステムの破損に起因するほとんどの場合にうまく機能します。 このツールは、パフォーマンスを最大化するためにシステムも最適化します。 それはによってダウンロードすることができます ここをクリック

CCNA、Web開発者、PCトラブルシューター
私はコンピュータ愛好家で、実践的なITプロフェッショナルです。 私はコンピュータープログラミング、ハードウェアのトラブルシューティング、修理の分野で長年の経験があります。 私はWeb開発とデータベースデザインを専門としています。 また、ネットワーク設計およびトラブルシューティングに関するCCNA認定も受けています。

