更新された4月2024:エラーメッセージの表示を停止し、最適化ツールを使用してシステムの速度を低下させます。 今すぐ入手 このリンク
- ダウンロードしてインストール こちらの修理ツール。
- コンピュータをスキャンしてみましょう。
- その後、ツールは あなたのコンピューターを修理する.
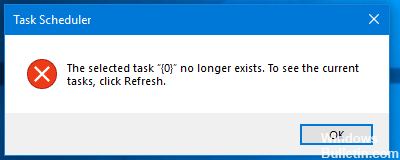
タスクスケジューラはWindows 10用の新しいアプリで、コンピュータに自動的に実行させたいタスクをスケジュールすることができます。 ただし、「選択したタスク「{0}」はもう存在しません。現在のタスクを表示するには、[更新]をクリックしてください。」というエラーが表示される場合があります。 汗をかくことはありません、ちょうどタスクスケジューラエラーを修正するためにこれらのステップに従ってください。
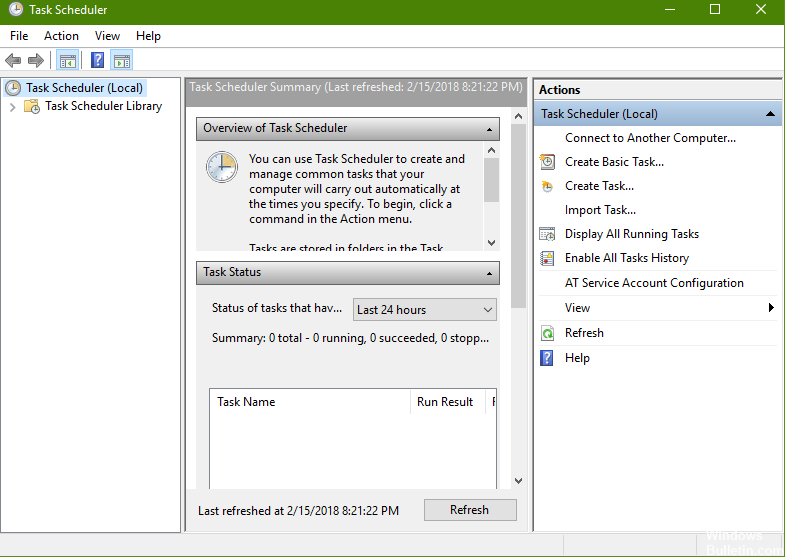
破損したタスクを削除する
この種のエラーが発生したときに最初に行うべきことは、破損したタスクを削除することです。 これを行うには、検索ウィンドウに「regedit」と入力してレジストリエディタを開きます。 このパスに移動します
コンピュータ\ HKEY_LOCAL_MACHINE \ソフトウェア\ Microsoft \ Windows NT \ CurrentVersion \ Schedule \ TaskCache \ Tree \
タスクスケジューラに現在設定されているタスクが表示されます。 最新のものから最も古いものへと進み、それぞれを開いて、 ID。 削除するIDをメモ帳または付箋紙にコピーします。
すべてを参照したら、タスク名を右クリックして削除します。

この後、次のレジストリの場所に移動します–
コンピュータ\ HKEY_LOCAL_MACHINE \ソフトウェア\ Microsoft \ Windows NT \ CurrentVersion \ Schedule \ TaskCache \ Boot
コンピュータ\ HKEY_LOCAL_MACHINE \ソフトウェア\ Microsoft \ Windows NT \ CurrentVersion \ Schedule \ TaskCache \ Logon
コンピュータ\ HKEY_LOCAL_MACHINE \ソフトウェア\ Microsoft \ Windows NT \ CurrentVersion \ Schedule \ TaskCache \ Maintenance
コンピュータ\ HKEY_LOCAL_MACHINE \ソフトウェア\ Microsoft \ Windows NT \ CurrentVersion \ Schedule \ TaskCache \ Plain
コンピュータ\ HKEY_LOCAL_MACHINE \ソフトウェア\ Microsoft \ Windows NT \ CurrentVersion \ Schedule \ TaskCache \ Tasks
これらの場所から先にコピーしたのと同じGUIDを削除します。 IDを持たない人もいるかもしれませんが、これらのIDのいずれかにIDが存在する場合は、IDを削除するだけです。
繰り返しますが、この場所に移動します。 C:\ Windows \ System32 \ Tasks そして同じことをする。
変更を有効にするにはコンピュータを再起動してからタスクスケジューラに問題があるかどうかを確認する必要があります。
2024 年 XNUMX 月の更新:
ファイルの損失やマルウェアからの保護など、このツールを使用してPCの問題を防ぐことができるようになりました。 さらに、最大のパフォーマンスを得るためにコンピューターを最適化するための優れた方法です。 このプログラムは、Windowsシステムで発生する可能性のある一般的なエラーを簡単に修正します。完璧なソリューションが手元にある場合は、何時間ものトラブルシューティングを行う必要はありません。
- ステップ1: PC Repair&Optimizer Toolをダウンロード (Windows 10、8、7、XP、Vista - マイクロソフトゴールド認定)。
- ステップ2:“スキャンの開始PCの問題の原因である可能性があるWindowsレジストリ問題を見つけるため。
- ステップ3:“全て直すすべての問題を解決します。
タスクを手動で同期する
あなたがエラーメッセージを受け取っているもう一つの問題はエクスプローラとレジストリエディタの同期における問題である可能性があります。 手動でこれらを同期することができます。 作成したすべてのタスクに対応するレジストリキーがあるかどうかを確認してください。 つまり、このフォルダに移動します。 C:\ Windows \ System32 \ Tasks
もう一度レジストリエディタを開き、次の場所に移動します。
コンピュータ\ HKEY_LOCAL_MACHINE \ソフトウェア\ Microsoft \ Windows NT \ CurrentVersion \ Schedule \ TaskCache \
パス上のエントリがレジストリにも含まれているかどうかを確認してください。
レジストリエディタで次の2つの場所を確認してください。
コンピュータ\ HKEY_LOCAL_MACHINE \ソフトウェア\ Microsoft \ Windows NT \ CurrentVersion \ Schedule \ TaskCache \ Tasks
コンピュータ\ HKEY_LOCAL_MACHINE \ソフトウェア\ Microsoft \ Windows NT \ CurrentVersion \ Schedule \ TaskCache \ Tree
場所を比較し、すべてのタスクの不一致を削除してから、Task Schedulerが正しく開いているかどうかを確認します。
あなたがレジストリに何も見逃さないようにチェックとダブルチェック。 これらのコマンドを実行してレジストリエディタの警官を保存する前に復元ポイントを保存することもお勧めです。
専門家のヒント: この修復ツールはリポジトリをスキャンし、これらの方法のいずれも機能しなかった場合、破損したファイルまたは欠落しているファイルを置き換えます。 問題がシステムの破損に起因するほとんどの場合にうまく機能します。 このツールは、パフォーマンスを最大化するためにシステムも最適化します。 それはによってダウンロードすることができます ここをクリック


