更新された4月2024:エラーメッセージの表示を停止し、最適化ツールを使用してシステムの速度を低下させます。 今すぐ入手 このリンク
- ダウンロードしてインストール こちらの修理ツール。
- コンピュータをスキャンしてみましょう。
- その後、ツールは あなたのコンピューターを修理する.
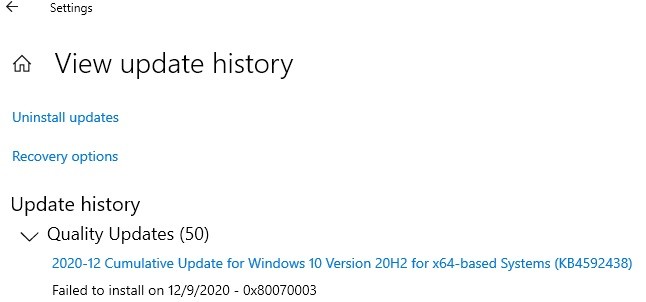
Windows 10アップデート(KB4592438など)のインストールは、それを実行するために必要なサービスがエラー状態の場合に失敗する可能性があります。 さらに、一時ファイルが破損したり、更新用のスペースが不足したりすると、前述のエラーが発生する可能性があります。
ユーザーがKB4592438アップデートでシステムをアップデートしようとすると問題が発生しますが、アップデートのインストールに失敗します(アップデートのインストールが100%のときにエラーが発生したユーザーもいます)。
保留中のすべての更新(オプションの更新を含む)がインストールされていることを確認してから、次の解決策に進む前に、システムの更新を再試行してください。 WindowsUpdateの失敗を修正する.
2020年4592438月からの累積的な更新の原因– KBXNUMXをインストールできませんか?

Windows Updateは、常に更新プログラムを確認またはインストールするとは限りません。 この問題は、次のようないくつかの理由によって引き起こされる可能性があります。
- Windowsのレジストリ
- Windowsファイルシステム
- インターネットアクセス
- Windows Updateのサービス
- 破損したファイル
- 不適切な構成
- アドウェア
- ウイルスとマルウェア
2020年XNUMX月からの累積的な更新を修正する方法– インストールに失敗しました KB4592438
2024 年 XNUMX 月の更新:
ファイルの損失やマルウェアからの保護など、このツールを使用してPCの問題を防ぐことができるようになりました。 さらに、最大のパフォーマンスを得るためにコンピューターを最適化するための優れた方法です。 このプログラムは、Windowsシステムで発生する可能性のある一般的なエラーを簡単に修正します。完璧なソリューションが手元にある場合は、何時間ものトラブルシューティングを行う必要はありません。
- ステップ1: PC Repair&Optimizer Toolをダウンロード (Windows 10、8、7、XP、Vista - マイクロソフトゴールド認定)。
- ステップ2:“スキャンの開始PCの問題の原因である可能性があるWindowsレジストリ問題を見つけるため。
- ステップ3:“全て直すすべての問題を解決します。

Windows Updateに関するトラブルシューティングを実行する
Windows 10コンピューターのバグを修正して問題を更新する最も効果的な方法は、WindowsUpdateトラブルシューティングを実行することです。 これは、PCで更新エラーの原因となる問題を検出して修正する組み込みのWindowsユーティリティです。
コンピュータでこのツールを実行すると、アップデートKB4592438の問題が解決するはずです。 インストールに失敗しました.
- Windows + I-> [更新とセキュリティ]をクリックします。
- 左ペインの[トラブルシューティング]タブをクリックします。
- [WindowsUpdate]セクションの下にある[トラブルシューティングの実行]ボタンをクリックします。
- トラブルシューティング機能は、コンピューターをスキャンして、更新プログラムのインストールを妨げている問題を見つけて修正するようになりました。
- トラブルシューティングが完了したら、コンピューターを再起動します。
SFCおよびDISMスキャンを実行する
システムファイルが見つからないか破損していると、4592438年2020月の累積的な更新プログラムKBXNUMXをインストールできないなど、コンピュータにさまざまな問題が発生する場合があります。ただし、破損したシステムファイルは、SFCおよびDISMツールを実行することで回復できます。
これは、欠落/損傷したWindowsシステムファイルを復元および置換するコマンドラインユーティリティです。 最初にSFCスキャンを実行し、次にDISMコマンドを実行します。
- Windows + Xを押して、コマンドプロンプト(管理者)を選択します。
- コマンドプロンプトで、次のコマンドを入力し、Enterキーを押します。
sfc / scannow。 - ユーティリティがスキャンを完了するのを待ちます。
- スキャンが完了したら、問題が修正されているかどうかを確認します。
- コマンドラインでこのコマンドを入力し、Enterキーを押します。
dism / online / cleanup-image / start-コンポーネントのクリーンアップ - スキャンが完了したら、コンピューターを再起動します。
IPヘルパーおよびWMIサービスの再起動または開始
IPヘルパーとWMIは、Windowsの更新プロセスを完了するために必要なサービスです。 これらのサービスがコンピューターで無効になっていると、エラーや問題が発生する可能性があります。
この場合、これらのサービスを有効にすると、W10ホーム20H2の更新KB4592438が完了しない問題を修正するのに役立ちます。 これを行うには、次の手順に従います。
- Windowsの検索バーに移動し、「サービス」と入力します。
- [サービス]を右クリックし、[管理者として実行]を選択します。
- [サービス]ウィンドウで、IPヘルパーサービスを右クリックして[実行]を選択するか、サービスがすでに実行されている場合は[再起動]を選択します。
- 次に、Windows Management Instrumentationサービスに移動し、右クリックします。
- 実行されていない場合は[実行]オプションを選択するか、[再起動]オプションを選択します。
一時ファイルを削除し、ディスク領域を解放します
十分なディスク容量がないと、WindowsUpdateのインストールが失敗する場合があります。 したがって、WindowsUpdateをインストールするのに十分なスペースがコンピューターにあることを確認してください。
ハードドライブの容量が不足した場合は、一時ファイルを削除して空き容量を増やすことができます。 これを行うには、ディスククリーンアップツールを実行して、スペースを解放します。
- Windows 10システム検索オプションに移動し、「ディスククリーンアップ」と入力して、Enterキーを押します。
- 検索結果で「ディスククリーンアップ」を選択し、システムパーティション(オペレーティングシステムがインストールされている場所、通常はC :)を選択します。
- その後、「システムファイルのクリア」オプションをクリックして、システムパーティションを再度選択します。
- [一時ファイル]および[一時Windowsインストールファイル]チェックボックスを選択します。
- [OK]をクリックします。
- このプロセスが完了したら、コンピューターを再起動します。
インプレース更新の実行
- [Windowsの起動]-> [設定]をクリックします。
- [更新とセキュリティ]をクリックします。
- [Windows Update]タブをクリックし、[更新履歴の表示]をクリックします。
- [更新のアンインストール]-> [20H2有効化パッケージの更新]を選択します。
- 次に、[アンインストール]ボタンをクリックします。
- 次に、画面の指示に従って、コンピューターから更新を削除します。
- Webブラウザーを開き、そのページに移動します。
- 「今すぐツールをダウンロード」ボタンをクリックします。
- ダウンロードした実行可能ファイルを実行し、管理者として実行してコンピューターにインストールします。
- Windows 10の構成ウィンドウで、[このPCを更新する]を選択し、指示に従います。
- これで問題が解決した場合は問題ありませんが、そうでない場合は、[別のPCのインストールメディアを作成する]を選択します。
- 次のウィンドウで、ISOファイルを選択します。
- 「Setup.exe」ファイルを見つけて右クリックし、「管理者として実行」を選択します。
専門家のヒント: この修復ツールはリポジトリをスキャンし、これらの方法のいずれも機能しなかった場合、破損したファイルまたは欠落しているファイルを置き換えます。 問題がシステムの破損に起因するほとんどの場合にうまく機能します。 このツールは、パフォーマンスを最大化するためにシステムも最適化します。 それはによってダウンロードすることができます ここをクリック
よくある質問
Windows Updateのインストールに失敗した場合はどうすればよいですか?
設定アプリでWindowsUpdateの履歴を確認し、特定の更新プログラムのインストールに失敗した場合は、コンピューターを再起動してから、WindowsUpdateの実行を再試行してください。
失敗したWindows10のインストールを修正するにはどうすればよいですか?
- デバイスに十分なメモリがあることを確認してください。
- WindowsUpdateを数回実行します。
- サードパーティのドライバーを確認し、更新をダウンロードします。
- 追加のハードウェアをすべてオフにします。
- デバイスマネージャでエラーを確認します。
- サードパーティのセキュリティプログラムをアンインストールします。
- ハードドライブのエラーを修正します。
- Windowsでクリーンリブートを実行します。
不完全なインストールの問題を解決するにはどうすればよいですか?
- 自動更新の即時インストールをオンにします。 キーボードのWindows + Rロゴキーを押して、servicesと入力します。
- コマンドラインを使用してシステムに変更を加えます。 検索ボックスに「cmd」と入力し、[コマンドプロンプト]で[管理者として実行]をクリックして、昇格された特権で実行します。
アップデートがインストールされないのはなぜですか?
コンポーネントが破損しているため、WindowsUpdateでWindowsを更新できない可能性があります。 これらのコンポーネントには、WindowsUpdateに関連するサービスと一時ファイルおよびフォルダーが含まれます。 これらのコンポーネントをリセットしてみて、問題が解決するかどうかを確認できます。


