更新された4月2024:エラーメッセージの表示を停止し、最適化ツールを使用してシステムの速度を低下させます。 今すぐ入手 このリンク
- ダウンロードしてインストール こちらの修理ツール。
- コンピュータをスキャンしてみましょう。
- その後、ツールは あなたのコンピューターを修理する.
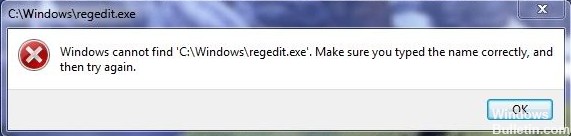
Windowsがregedit.exeを見つけることができず、何をすべきかわからないというエラーが発生しましたか? この短い記事では、問題を解決するためのいくつかの方法について説明します。 Regeditは、レジストリエディタを実行するファイルです。 レジストリシステムには、PCからのソフトウェアまたはハードウェアのインストール、更新、および削除に関する情報が含まれています。
時間の経過とともに、レジストリは不完全なインストールまたは削除に関する情報で乱雑になり、PCでシステムの速度低下が発生し、「Windowsがregedit.exeを見つけることができません」という問題が発生する可能性があります。 問題を無視せず、できるだけ早く修正することが重要です。
Windowsがregedit.exeを見つけられない理由は何ですか

- マルウェアはさまざまな方法でシステムに感染し、Windowsレジストリに影響を与えるため、最初の理由はマルウェア感染である可能性があり、この問題の原因となる可能性があります。
- レジストリは通常、ルーチン機能を実行するためにシステムファイルを必要とするため、破損したシステムファイルもこのエラーを引き起こす可能性があります。 システムファイルが破損している場合、たとえば、エラーは常に発生します。 Windowsはできません Regeditを見つけて、名前が正しく入力されていることを確認します。
- 場合によっては、不適切に構成されたグループポリシーにより、レジストリエディターへのアクセスが制限され、「WindowsがRegedit.exeを見つけることができません」という問題が発生する可能性があります。
- また、Windows PCオペレーティングシステムが破損している場合、レジストリエディタを開くという重大な問題に加えて、さまざまなシステムの問題が発生します。
- すべてのWindowsプロセスには、すべてのシステム情報を含む値を持つ環境変数のセットがあります。 環境変数のXNUMXつが正しく設定されていない場合、このタイプのレジストリエラーが発生する可能性があります。
「WindowsがRegeditを見つけることができません」エラーを修正する方法
2024 年 XNUMX 月の更新:
ファイルの損失やマルウェアからの保護など、このツールを使用してPCの問題を防ぐことができるようになりました。 さらに、最大のパフォーマンスを得るためにコンピューターを最適化するための優れた方法です。 このプログラムは、Windowsシステムで発生する可能性のある一般的なエラーを簡単に修正します。完璧なソリューションが手元にある場合は、何時間ものトラブルシューティングを行う必要はありません。
- ステップ1: PC Repair&Optimizer Toolをダウンロード (Windows 10、8、7、XP、Vista - マイクロソフトゴールド認定)。
- ステップ2:“スキャンの開始PCの問題の原因である可能性があるWindowsレジストリ問題を見つけるため。
- ステップ3:“全て直すすべての問題を解決します。

システムファイルチェッカーを実行する
- システムファイルチェッカーまたはSFCを実行して、破損したシステムファイルを常駐コンポーネントストアから復元します。
- Advanced CMDで、次のコマンドを実行します。
- sfc /今すぐスキャンします。
これはインターネットへのアクセスを必要としません。 それだけでは不十分な場合は、Windowsコンポーネントストア自体を復元する必要があります。
DISMを実行してシステムイメージを復元します
- これを行うには、DISMを実行する必要があります。
- 高度なCMDで、次のコマンドを実行します。
- マウント解除/オンライン/イメージのクリーンアップ/ヘルスの復元。
- これにより、システムイメージへの損傷が修正されます。
起動時にウイルススキャンを実行する
Windows Defenderまたはお好みのウイルス対策ソフトウェアを使用して、できればセーフモードまたはシステムの起動時に、システム全体のスキャンを実行します。 Windows10の起動時にWindowsDefenderのオフラインスキャンを実行して、頑固で削除が難しいマルウェアを取り除くことができます。
グループポリシー設定を変更する
- WindowsキーとRキーを同時に押して、起動ウィンドウを開きます。 次に、「Gpedit.MSC」と入力してを押します
- 入力すると、ローカルグループポリシーエディターが開きます。
- 次に、[ユーザーの構成]-> [管理用テンプレート]に移動します。 次に、システムに移動します。
- 次に、「レジストリ編集ツールへのアクセスを防止する」エントリを見つけ、ダブルクリックして開きます。
- 表示されるウィンドウで、「無効」の横にあるチェックボックスをクリックします。
- 次に、システムを再起動して、レジストリエディタにアクセスできるかどうかを確認します。
専門家のヒント: この修復ツールはリポジトリをスキャンし、これらの方法のいずれも機能しなかった場合、破損したファイルまたは欠落しているファイルを置き換えます。 問題がシステムの破損に起因するほとんどの場合にうまく機能します。 このツールは、パフォーマンスを最大化するためにシステムも最適化します。 それはによってダウンロードすることができます ここをクリック
よくある質問
Regeditはどこにありますか?
WindowsXPおよびWindows7のスタートメニューの[検索]タブに「Regedit」と入力すると、Windowsレジストリを開くことができます。 DOSコマンドプロンプトでregedit.exeと入力して開くこともできます。 プログラム自体はregedt32.exeと呼ばれ、次のアドレスにあります。C:WindowsSystem32egedt32.exe。
Regeditを開くことができないのはなぜですか?
ウイルスやマルウェアによって、EXEファイル名(regedit.exe)が原因でレジストリが読み込まれない場合があります。 Regedit実行可能ファイルはC:Windowsフォルダーにあります。 このフォルダはWindowsシステムフォルダであるため、このフォルダを右クリックして名前を変更することはできません。
Windowsが見つからない場合の修正方法名前を正しく入力したことを確認してください。
- ファイルエクスプローラーで「このPC」オプションを選択します。 Windowsタスクバーの[ファイルエクスプローラー]アイコンをクリックします。
- サードパーティのアプリケーションを使用してエラーを修正します。
- Windows10アプリケーションを再登録します。
- MicrosoftStoreアプリのトラブルシューティングツールを開きます。
- EXEファイルの名前を変更します。
Regedit Exeとは何ですか?その目的は何ですか?
Regeditまたはregedit.exeは、組み込みのレジストリエディタを開く標準のWindows実行可能ファイルです。 これにより、Windowsレジストリ内のキーとエントリを表示および編集できます。 ファイルはWindowsディレクトリ(通常はC:Windows)にあり、ダブルクリックしてプログラムを実行できます。


