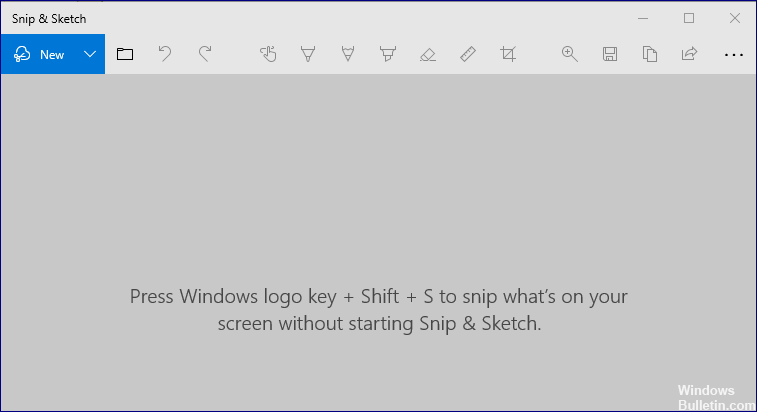
更新された4月2024:エラーメッセージの表示を停止し、最適化ツールを使用してシステムの速度を低下させます。 今すぐ入手 このリンク
- ダウンロードしてインストール こちらの修理ツール。
- コンピュータをスキャンしてみましょう。
- その後、ツールは あなたのコンピューターを修理する.
切り取るツール は、画面キャプチャを編集することもできる独自のWindows画面キャプチャツールです。 Windows-> Snipping ToolSearchメニューからSnippingToolを起動できます。
正常に動作しますが、新しい「Windowsキー+キーボードのShift + s」キーの組み合わせを使用すると、スクリーンショットを作成できます。 ただし、このスクリーンショットを編集または保存することはできません。
このガイドでは、いくつかの簡単な手順で、コンピューターでこの問題を修正する方法を学習します。
Windows Snipping Toolのショートカットが正しく機能しない理由は何ですか?
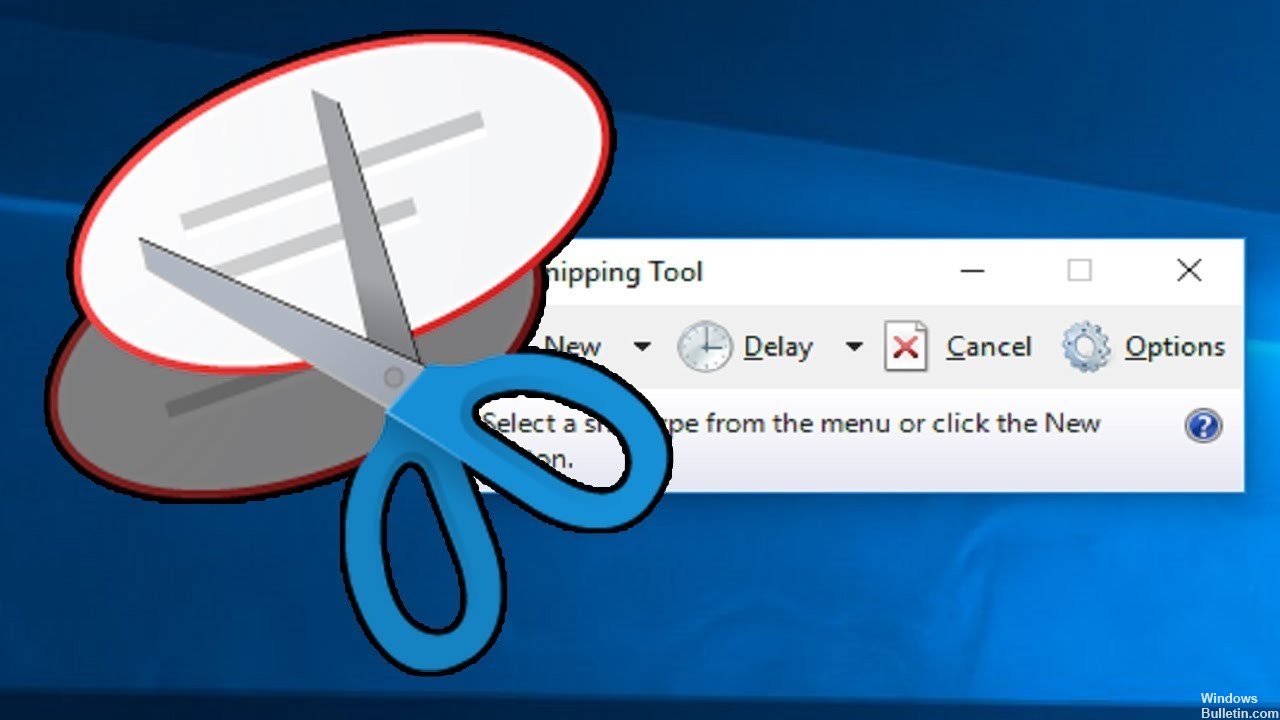
多くの場合、アプリケーションに一時的なエラーがあるため、SnippingToolなどのプログラムは応答しません。 Snipping Toolを再起動すると、この問題を簡単に解決できます。
コンピューターでSnippingToolのWindowsショートカットを使用できない場合は、フォーカスアシスト機能が原因である可能性があります。 この問題は、コンピューターでフォーカスアシストを無効にするだけで解決できます。
Snipping Toolエラーなどの一時的なエラーは、PC上の破損したファイルが原因である可能性があります。 不要なファイルによって引き起こされるこれらの破損したエラーをすばやく簡単に削除する方法は、信頼性の高いPCクリーナーを使用することです。
動作しないWindowsの「SnippingTool」ショートカットのトラブルシューティング方法
2024 年 XNUMX 月の更新:
ファイルの損失やマルウェアからの保護など、このツールを使用してPCの問題を防ぐことができるようになりました。 さらに、最大のパフォーマンスを得るためにコンピューターを最適化するための優れた方法です。 このプログラムは、Windowsシステムで発生する可能性のある一般的なエラーを簡単に修正します。完璧なソリューションが手元にある場合は、何時間ものトラブルシューティングを行う必要はありません。
- ステップ1: PC Repair&Optimizer Toolをダウンロード (Windows 10、8、7、XP、Vista - マイクロソフトゴールド認定)。
- ステップ2:“スキャンの開始PCの問題の原因である可能性があるWindowsレジストリ問題を見つけるため。
- ステップ3:“全て直すすべての問題を解決します。
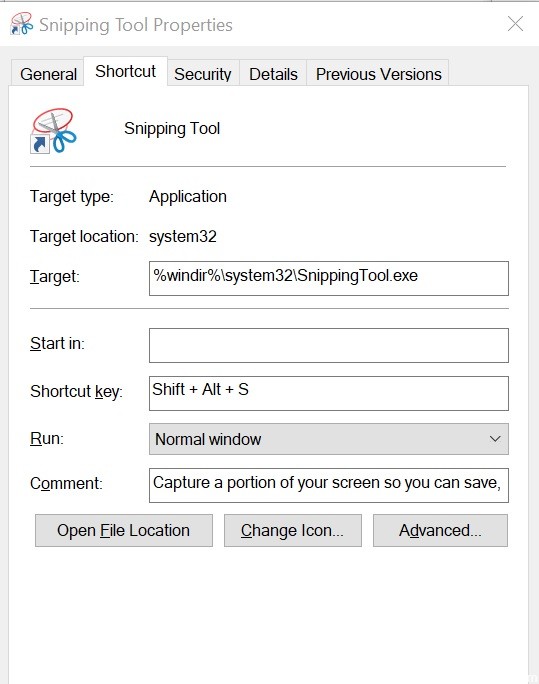
ショートカットキーのプロパティを確認してください
- デスクトップで、Snipping Toolアイコンを右クリックし、[プロパティ]を選択します。
- デスクトップにショートカットがない場合は、検索ボックスに「SnippingTool」と入力します。
- Snipping Toolアイコンを右クリックし、[ファイルの場所を開く]を選択します。
- Snipping Toolアイコンを右クリックし、[プロパティ]を選択します。
- [プロパティ]ウィンドウで、[ショートカット]タブをクリックします。
- [キーボードショートカット:]フィールドに[なし]が表示されている場合は、ツールにアクセスするためのショートカットが定義されていないことを意味します。
- Noneを押してから、キーボードの任意のキーを押します。
- Windows + Sキーの組み合わせは、すでに他の目的で予約されているため、使用できないことに注意してください。
- [適用]と[OK]をクリックして、変更を保存します。
- [プロパティ]ウィンドウを閉じ、Snipツールを実行するために割り当てたキーの組み合わせを押すと、問題なくツールにアクセスできるはずです。
新しい切り取りとスケッチツールを使用する
- Microsoftは、SnippingToolをSnipandSketchと呼ばれる新しいアプリケーションに置き換えようとしています。
- そのため、Microsoftは新しいSnipツールにShift + Windowsキー+ Sキーの組み合わせを提供しています。
- Shift + Windowsキー+ Sキーの組み合わせを押すと、新しい切り取りとスケッチツールを使用できます。
長いShift + Windows + Sキーの組み合わせを使用してSnip and Sketchツールを開きたくない場合は、PrtSc(Print Screen)キーを使用できます。
次の手順を実行します。
- [スタート]をクリックして、[設定]を選択します。
- アクセシビリティをクリックします。
- [インタラクション]で、[キーボード]をクリックします。
- Print Screenショートカットまで下にスクロールし、UsePrtScnボタンをチェックして入力画面オプションを開きます。
それでおしまい。 キーボードのPrtScキーを押すと、クリッピングツールが開きます。
専門家のヒント: この修復ツールはリポジトリをスキャンし、これらの方法のいずれも機能しなかった場合、破損したファイルまたは欠落しているファイルを置き換えます。 問題がシステムの破損に起因するほとんどの場合にうまく機能します。 このツールは、パフォーマンスを最大化するためにシステムも最適化します。 それはによってダウンロードすることができます ここをクリック
よくある質問
SnipとSketchのショートカットを機能させるにはどうすればよいですか?
- Windowsキーを押して、[設定]を開きます。
- 次に、[アプリケーション]を選択し、[切り取りとスケッチ]を展開します。
- 次に、[詳細設定]を開き、[終了]をクリックします。
- 次に、問題が解決したかどうかを確認します。
- そうでない場合は、手順1〜3を繰り返して、Snip andSketchの詳細オプションを開きます。
切り取りとスケッチツールのキーボードショートカットを使用できますか?
Snipping Toolを開くには、Startキーを押し、Snipping Toolと入力して、Enterキーを押します。 (Snipping Toolを開くためのショートカットキーはありません)。 トリミングの種類を選択するには、Alt + Mを押し、矢印キーを使用して[フリーフォーム]、[長方形]、[ウィンドウ]、または[全画面]を選択し、Enterキーを押します。
Snipping Toolを解凍するにはどうすればよいですか?
圧縮ツールのフリーズを解除するにはどうすればよいですか? Alt + Tabキーを押すと、スクイーズツールを閉じることができます。 開いているすべてのウィンドウが表示され、アプリケーションを閉じることを選択できます。
Snipping Toolが機能しないのはなぜですか?
Snipping Toolのショートカット、消しゴム、鉛筆が機能しないなど、Snipping Toolが正しく機能しない場合は、SnippingToolを終了して再起動できます。 キーボードの「Ctrl + Alt + Del」を押して、タスクマネージャを表示します。 SnippingTool.exeを見つけて終了し、再起動します。


