更新された4月2024:エラーメッセージの表示を停止し、最適化ツールを使用してシステムの速度を低下させます。 今すぐ入手 このリンク
- ダウンロードしてインストール こちらの修理ツール。
- コンピュータをスキャンしてみましょう。
- その後、ツールは あなたのコンピューターを修理する.
Windows 10は少し前にリリースされ、デバイスのユーザーエクスペリエンスを向上させる多くの機能をもたらしました。 完璧ではないかもしれませんが、開発チームは確かにこのオペレーティングシステムのユーザーエクスペリエンスの向上に取り組んでいます。 新しいWindowsPCでも古いWindowsPCでも、遅かれ早かれ、ある種のエラーが発生します。 最も一般的なエラーメッセージのXNUMXつは、「ファイルが別のプログラムで開かれているため、アクションを完了できません。」です。
これは特に深刻なエラーのようには見えないかもしれませんが、Windowsコンピュータで変更を加えることができないため、すぐに迷惑になる可能性があります。 このエラーは通常、ファイルエクスプローラーで特定のファイルの名前を変更、移動、または削除しようとしたときに発生します。 このエラーメッセージは、問題のファイルを開く可能性のある場所やプロセスに関する情報がユーザーにないため、非常に煩わしい場合があります。
このエラーの原因は何ですか
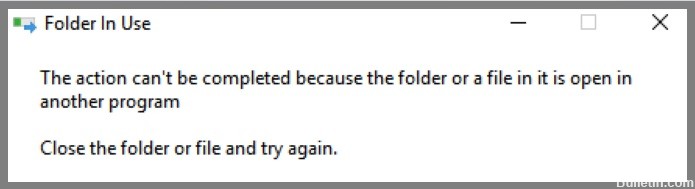
このメッセージは、特定のファイルやフォルダを削除、名前変更、または移動しようとすると、[使用中のファイル]ウィンドウに表示されます。 操作中のファイルまたはフォルダーが現在バックグラウンドアプリケーションまたはプロセスによって使用されているため、エラーメッセージが表示されます。 ほとんどの場合、ファイルを使用してプロセスを見つけて停止するか、コンピューターを再起動するだけで十分です。 ただし、上記のいずれの方法でも問題が解決しない場合があります。
システムを再起動した後も、問題が再発する可能性があります。 残念ながら、表示されるメッセージは、この問題を回避する方法についての解決策を実際に提供するものではありません。 直感的には、ユーザーは対応するプロセスを停止してから、ファイルを削除または移動する必要があります。 関連するプロセスがまったく表示されない場合があります。これは、ユーザーがそれらを削ることができないことを意味します。 幸い、この問題を修正してファイルの完全な制御を取り戻す方法があります。
「アクションを完了できない」問題を修正するにはどうすればよいですか?
ファイルエクスプローラーを再起動します

- キーボードのCtrl+Shift + Escを押して、タスクマネージャーを開きます。
- [プロセス]タブをクリックします。
- プロセスのリストでWindowsエクスプローラーを見つけて、クリックします。
- タスクマネージャウィンドウの下部にある[再起動]ボタンをクリックします。
または、[スタート]メニューを開き、検索バーに「ファイルエクスプローラー」と入力して、ファイルエクスプローラーを再起動することもできます。 ファイルエクスプローラーのショートカットを右クリックして、[再起動]を選択します。 ファイルエクスプローラーが見つからない場合は、検索バーに「explorer.exe」と入力し、Enterキーを押して直接開くこともできます。 ファイルエクスプローラーを開いたら、ファイルとフォルダーの操作を再開できます。
コンピュータを再起動してください
Windows10でコンピューターを再起動する方法はいくつかあります。
- XNUMXつの方法は、画面の左下隅にある[スタート]ボタンをクリックすることです。 次に、[電源]ボタンをクリックし、表示されるメニューから[再起動]を選択します。
- コンピュータを再起動するもうXNUMXつの方法は、Ctrl + Alt+Deleteキーを同時に押すことです。 これにより、タスクマネージャが表示され、右下隅にある[再起動]ボタンをクリックできます。
- 最後に、コマンドプロンプトを使用してコンピューターを再起動することもできます。 これを行うには、コマンドプロンプトウィンドウに「shutdown-r」と入力し、Enterキーを押します。
これらは、Windows 10でコンピューターを再起動する方法のほんの一部です。試してみて、どれが最適かを確認してください。
2024 年 XNUMX 月の更新:
ファイルの損失やマルウェアからの保護など、このツールを使用してPCの問題を防ぐことができるようになりました。 さらに、最大のパフォーマンスを得るためにコンピューターを最適化するための優れた方法です。 このプログラムは、Windowsシステムで発生する可能性のある一般的なエラーを簡単に修正します。完璧なソリューションが手元にある場合は、何時間ものトラブルシューティングを行う必要はありません。
- ステップ1: PC Repair&Optimizer Toolをダウンロード (Windows 10、8、7、XP、Vista - マイクロソフトゴールド認定)。
- ステップ2:“スキャンの開始PCの問題の原因である可能性があるWindowsレジストリ問題を見つけるため。
- ステップ3:“全て直すすべての問題を解決します。
再起動を実行する
クリーンブートは、Windowsの起動時にソフトウェアの競合を特定するのに役立つトラブルシューティング手法です。 最小限のドライバーとスタートアッププログラムのセットでWindowsを起動することにより、バックグラウンドプログラムがプログラムのインストールまたは実行の機能を妨げているかどうかを判断できます。 クリーンブートを実行するには、次の手順に従います。
- Windowsキー+ Rを押して、[実行]ダイアログボックスを開きます。
- msconfigと入力し、Enterキーを押します。 これにより、システム構成ユーティリティが開きます。
- Bootタブをクリックしてください。
- [ブートオプション]の下の[最小]の横にあるチェックボックスをオンにします。 これにより、最小限のモードが有効になり、必須のドライバーとプログラムのみでWindowsが起動します。
- [適用]、[OK]の順にクリックして変更を保存し、コンピューターを再起動します。
- コンピュータが再起動したら、システム構成ユーティリティを再度開き、[サービス]タブをクリックします。
- [すべてのMicrosoftサービスを非表示にする]の横のチェックボックスをオンにします。これにより、使用可能なサービスのリストからすべてのMicrosoftサービスが非表示になります。
- [すべて無効にする]をクリックして、残りのすべてのスタートアップサービスを無効にします。
- [適用]、[OK]の順にクリックして変更を保存し、コンピューターをもう一度再起動します。
- コンピュータが再起動したら、問題が解決したかどうかをテストできます。
Windowsエクスプローラーでファイルプレビューを無効にする
Windowsエクスプローラーで特定のファイルを見つけようとしたことがある人なら誰でも、それがどれほど苛立たしいことか知っています。 幸い、ファイルプレビューをオフにする方法があります。これは、インターフェイスを整理し、探しているものを見つけやすくするのに役立ちます。 方法は次のとおりです。
- Windowsエクスプローラーを開き、[表示]タブをクリックします。
- [表示]タブで、[オプション]ボタンをクリックします。
- [フォルダオプション]ウィンドウで、[表示]タブを選択します。
- [詳細設定]セクションで、[常にアイコンを表示し、サムネイルは表示しない]オプションのチェックを外します。
- [OK]ボタンをクリックして、変更を保存します。
これで、Windowsエクスプローラーを開くと、アイコンが少なくなり、サムネイルが広く表示されるはずです。 これにより、特にファイルがどのように見えるかを知っている場合は、特定のファイルを簡単に見つけることができます。 したがって、乱雑なフォルダを探すのにうんざりしている場合は、このヒントを試してみてください。
パフォーマンス設定でサムネイルを無効にする
Windows 10は、ユーザーエクスペリエンスをカスタマイズするための多くのオプションをユーザーに提供します。これには、オペレーティングシステムがメモリとリソースをどのように使用するかが含まれます。 Windows 10のパフォーマンスを微調整する10つの方法は、[パフォーマンスオプション]メニューの[アイコンの代わりにサムネイルを表示する]設定を調整することです。 この設定は、Windows10がファイルエクスプローラーに表示されるときに写真やビデオのミニチュアバージョンをレンダリングするかどうかを制御します。 限られたリソースで作業しているユーザーの場合、サムネイルを無効にすると、WindowsXNUMXの応答性が向上します。 方法は次のとおりです。
- スタートメニューを開き、「パフォーマンス」を検索します。
- [視覚効果の調整]をクリックすると、[パフォーマンスオプション]ウィンドウが開きます。
- [視覚効果]タブまで下にスクロールして、[アイコンの代わりにサムネイルを表示する]オプションを見つけます。
- [サムネイルを表示しない]を選択し、[適用]をクリックします。
この変更により、Windows10はハードドライブに保存されている写真やビデオのサムネイル画像を生成しなくなります。 その結果、特にサイズの大きい画像やビデオファイルを開くときに、パフォーマンスがわずかに向上するはずです。
専門家のヒント: この修復ツールはリポジトリをスキャンし、これらの方法のいずれも機能しなかった場合、破損したファイルまたは欠落しているファイルを置き換えます。 問題がシステムの破損に起因するほとんどの場合にうまく機能します。 このツールは、パフォーマンスを最大化するためにシステムも最適化します。 それはによってダウンロードすることができます ここをクリック
よくある質問
'ファイルが開いているためにアクションを完了できない'エラーの原因は何ですか?
このエラーにはいくつかの原因が考えられますが、最も一般的なのは、プログラムが削除しようとしているファイルを使用していることです。
'ファイルが開いているためにアクションを完了できない'エラーを修正するにはどうすればよいですか?
このエラーには、Windowsエクスプローラーでのファイルプレビューの無効化、パフォーマンス設定の調整、コマンドプロンプトの使用など、いくつかの潜在的な修正があります。
'ファイルが開いているためにアクションを完了できない'エラーが再度発生しないようにするにはどうすればよいですか?
このエラーを防ぐXNUMXつの方法は、ファイルを削除する前に、開いているすべてのプログラムを閉じることです。 Windowsエクスプローラの代わりに、コマンドプロンプトを使用してファイルを削除することもできます。


