更新された4月2024:エラーメッセージの表示を停止し、最適化ツールを使用してシステムの速度を低下させます。 今すぐ入手 このリンク
- ダウンロードしてインストール こちらの修理ツール。
- コンピュータをスキャンしてみましょう。
- その後、ツールは あなたのコンピューターを修理する.
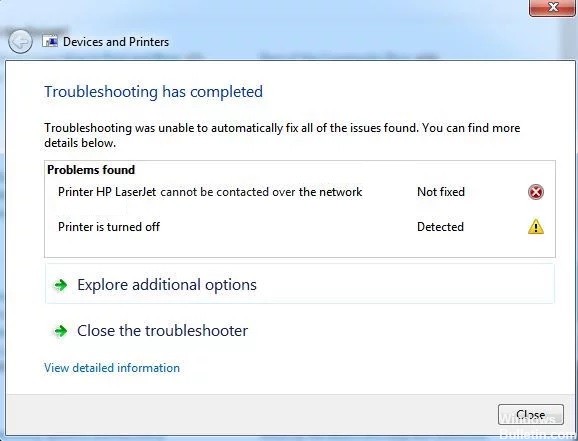
ネットワークプリンタとして追加したデバイスから印刷できない場合があります。 ご使用のプリンターでWindowsプリンターのトラブルシューティングを実行した後、トラブルシューティングは問題を解決できず、エラーメッセージを表示します。 プリンターをネットワークに接続できません.
「ネットワーク経由でプリンターと通信できない」の原因は何ですか?

プリンタのIPアドレスは動的です。 これは必ずしも問題ではありませんが、IPアドレスが静的でない場合、一部のプリンタの動作が悪くなるため、必ず変更してください。
主要なサービスが無効になっています: プリンタの機能は、特にネットワークプリンタの場合、いくつかのサービスに依存します。 必要なすべてのサービスが有効になっていることを確認してください。
「ネットワーク経由でプリンターと通信できません」というエラーメッセージを表示するにはどうすればよいですか?
2024 年 XNUMX 月の更新:
ファイルの損失やマルウェアからの保護など、このツールを使用してPCの問題を防ぐことができるようになりました。 さらに、最大のパフォーマンスを得るためにコンピューターを最適化するための優れた方法です。 このプログラムは、Windowsシステムで発生する可能性のある一般的なエラーを簡単に修正します。完璧なソリューションが手元にある場合は、何時間ものトラブルシューティングを行う必要はありません。
- ステップ1: PC Repair&Optimizer Toolをダウンロード (Windows 10、8、7、XP、Vista - マイクロソフトゴールド認定)。
- ステップ2:“スキャンの開始PCの問題の原因である可能性があるWindowsレジストリ問題を見つけるため。
- ステップ3:“全て直すすべての問題を解決します。

特定のサービスを有効にする
- Windows + Rを押して[ファイル名を指定して実行]ダイアログボックスを開きます。
- services.MSCと入力し、[OK]をクリックしてサービスツールを直接開きます。
- リストから「リモートアクセス自動接続マネージャー、ルーティングとリモートアクセス、セキュアソケットトンネリングプロトコルサービス、リモートアクセス接続マネージャー」を見つけます。
- これらの各サービスを右クリックして、[プロパティ]を選択します。
- サービスステータスメッセージで、サービスが実行されているかどうかを確認します。
- [一時停止]ボタンをクリックして、一時的に停止します。 サービスがすでに停止している場合は、この手順をスキップしてください。
- 次に、[スタートアップの種類]を[自動]に設定し、[スタート]ボタンをクリックしてサービスを再開し、[OK]をクリックして変更を保存します。
- 上記のすべてのサービスについて、この手順を繰り返します。
プリンタを取り外して、もう一度追加します
- [スタート]メニューに移動し、コントロールパネルを見つけて開きます。
- コントロールパネルを開いた状態で、[カテゴリ別に表示]を選択し、[ハードウェアとサウンド]に移動します。
- [デバイスとプリンターの表示]をクリックして開きます。
- [プリンタ]セクションから削除するプリンタを右クリックします。
- リストから[デバイスの削除]を選択し、[デバイスの削除]ダイアログボックスで[はい]をクリックします。
- 上にスクロールして、[デバイス]セクションの上にある[プリンタの追加]オプションをクリックします。
- 追加するプリンターをクリックし、[次へ]をクリックします。
- 画面の指示に従って、インストールプロセスを完了します。
専門家のヒント: この修復ツールはリポジトリをスキャンし、これらの方法のいずれも機能しなかった場合、破損したファイルまたは欠落しているファイルを置き換えます。 問題がシステムの破損に起因するほとんどの場合にうまく機能します。 このツールは、パフォーマンスを最大化するためにシステムも最適化します。 それはによってダウンロードすることができます ここをクリック
よくある質問
「ネットワーク経由でプリンターと通信できません」というメッセージを削除するにはどうすればよいですか?
- 一部のサービスが有効になっていることを確認してください。
- プリンターを取り外して、再度追加してください。
- プリンタの静的IPアドレスを設定します。
ネットワークプリンタがコンピュータに接続されないのはなぜですか?
コンピュータへの接続に関する多くの問題は、ケーブルが緩んでいるような単純なものが原因で発生します。 コンピュータをプリンタに接続するすべてのケーブルが存在し、両端が正しく接続されていることを確認してください。 プリンタの電源が入らない場合は、電源ケーブルにも問題がある可能性があります。
コンピューターにプリンターを認識させるにはどうすればよいですか?
- USBケーブルでプリンターをコンピューターに接続し、電源を入れます。
- [スタート]メニューで[設定]アプリケーションを開きます。
- デバイスをクリックします。
- [プリンターまたはスキャナーの追加]をクリックします。
- Windowsがプリンタを認識した場合は、プリンタ名をクリックします。
- 画面の指示に従ってインストールを完了してください。


