更新された4月2024:エラーメッセージの表示を停止し、最適化ツールを使用してシステムの速度を低下させます。 今すぐ入手 このリンク
- ダウンロードしてインストール こちらの修理ツール。
- コンピュータをスキャンしてみましょう。
- その後、ツールは あなたのコンピューターを修理する.
プリンタの問題は本当に厄介なものになる可能性があります。 コンピュータ、選択したソフトウェア、またはプリンタでのドキュメントのレイアウトや設定により、空白のページがドキュメントの残りの部分とともに「印刷」される場合があります。 幸い、この問題は簡単に解決できます。

重要な書類やファイルを注意深く編集して印刷すること以外に、イライラすることは何もありません。ただし、プリンタは、列車を降りた日と同じぐらい新鮮な白紙の用紙を送ります。 この問題を引き起こす可能性があることがいくつかありますので、我々は最も一般的なものを確認し、時間内にこれらの問題を解決する方法を詳細に説明します。
間違った用紙サイズ
誤って(または特に前の印刷ジョブで)プログラムの内部用紙サイズ設定を選択した用紙サイズに戻さずに変更した場合、プリンターが混乱する可能性があります。 印刷プレビューまたは印刷設定に移動し、正しい用紙サイズが選択されていることを確認します。
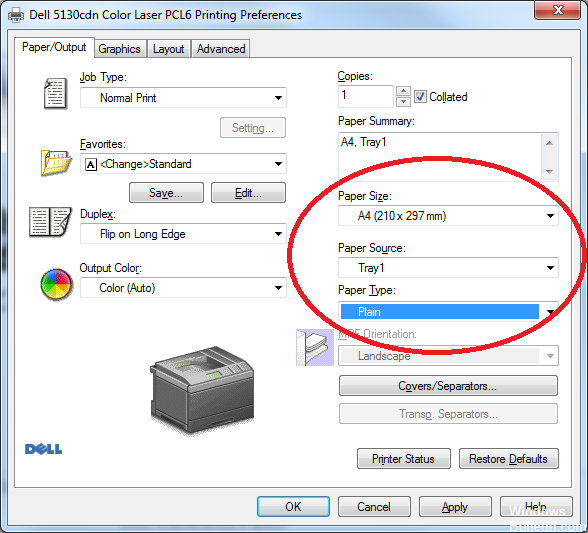
セパレータ設定を調整する
- [スタート]> [デバイスとプリンター]をクリックします。
- phaserプリンタを右クリックして 印刷設定.
- 次に、[用紙]の横にある下向き矢印を選択して[セパレータ]を選択します。
- そして、私が正しければ、ポップアップウィンドウのドロップダウンメニューは[セパレータなし]に設定されていません。

コントロールパネルでデバイスの設定を確認してください。
次のいずれかの操作を行います。
2024 年 XNUMX 月の更新:
ファイルの損失やマルウェアからの保護など、このツールを使用してPCの問題を防ぐことができるようになりました。 さらに、最大のパフォーマンスを得るためにコンピューターを最適化するための優れた方法です。 このプログラムは、Windowsシステムで発生する可能性のある一般的なエラーを簡単に修正します。完璧なソリューションが手元にある場合は、何時間ものトラブルシューティングを行う必要はありません。
- ステップ1: PC Repair&Optimizer Toolをダウンロード (Windows 10、8、7、XP、Vista - マイクロソフトゴールド認定)。
- ステップ2:“スキャンの開始PCの問題の原因である可能性があるWindowsレジストリ問題を見つけるため。
- ステップ3:“全て直すすべての問題を解決します。
Windows 8.x:[アプリ]画面に移動し、[コントロールパネル]> [ハードウェアとサウンド]> [デバイスとプリンター]を選択します。 プリンタを右クリックして、[印刷設定]を選択します。
Windows 7:[デバイスとプリンター]をクリックして選択します。 プリンタを右クリックして[印刷設定]を選択します。
Windows Vista:をクリックして[コントロールパネル]を選択します(または[設定]をポイントしてから[コントロールパネル]を選択します)。 [プリンタ]([ハードウェアとサウンド]の下)または[プリンタ]を選択します。 プリンタを右クリックして[印刷設定]を選択します。
Windows XP:[スタート]ボタンをクリックし、[コントロールパネル]を選択します(または[設定]をポイントして[コントロールパネル]を選択します)。 [プリンタとその他の機器](利用可能な場合)、[プリンタとFAX]の順に選択します。 プリンタを右クリックして[印刷設定]を選択します。
メンテナンスタブをクリックしてから、詳細設定ボタンをクリックします。
[設定]ウィンドウで、[空白のページをスキップする]を選択するか、チェックボックスをオンにします。
必要に応じて、[OK]をクリックして設定を保存します。
あなたのカートリッジがきれいであることを確認してください。
インクジェットプリンタを使用している場合、問題はカートリッジにあります。 ユーザーによっては、カートリッジが詰まっていることがあります。これは、この問題の原因となります。 この問題を解決するために、柔らかい布で拭いてください。
カートリッジをクリーニングした後、問題が解決しないことを確認してください。
この問題を防ぐ方法:
そのような問題をトラブルシューティングするときに従うべきガイドラインはここにあります。
1 定期的に印刷する
これにより、インクをプリントヘッドに連続的に流すことができます。 これは、プリンタがインクの着地を防ぎ、ノズルの詰まりを防ぐのに役立ちます。
2高品質の汎用カートリッジのみを使用してください。
高品質のインクを使用すると、高品質の印刷ができ、印刷ノズルを詰まらせたり詰まらせたりしないように粘度を補正できます。
プリンタが冷たい位置にあることを確認してください。
プリンタを使用していないときは、プリントヘッド内のインクが凝固または固化する可能性があるため、プリンタを涼しい場所の近くに配置することをお勧めします。 プリンタを窓から離して邪魔にならないように涼しい場所に置きます。
専門家のヒント: この修復ツールはリポジトリをスキャンし、これらの方法のいずれも機能しなかった場合、破損したファイルまたは欠落しているファイルを置き換えます。 問題がシステムの破損に起因するほとんどの場合にうまく機能します。 このツールは、パフォーマンスを最大化するためにシステムも最適化します。 それはによってダウンロードすることができます ここをクリック

CCNA、Web開発者、PCトラブルシューター
私はコンピュータ愛好家で、実践的なITプロフェッショナルです。 私はコンピュータープログラミング、ハードウェアのトラブルシューティング、修理の分野で長年の経験があります。 私はWeb開発とデータベースデザインを専門としています。 また、ネットワーク設計およびトラブルシューティングに関するCCNA認定も受けています。

