更新された4月2024:エラーメッセージの表示を停止し、最適化ツールを使用してシステムの速度を低下させます。 今すぐ入手 このリンク
- ダウンロードしてインストール こちらの修理ツール。
- コンピュータをスキャンしてみましょう。
- その後、ツールは あなたのコンピューターを修理する.
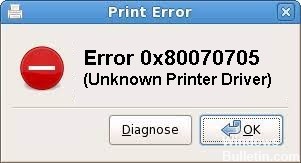
グループポリシー設定(GPP)を使用して古いサーバーから新しいサーバーにプリンターを移行しようとすると、「不明なプリンタードライバー」エラーが発生し、操作を完了できなくなる場合があります。 次のエラーコードも表示される場合があります–0x80070705。 以下に説明する方法のいずれかを使用して、問題を解決できます。
プリンタドライバエラー0x80070705の原因は何ですか?

プリンタスプーラサービスが `limbo`状態でスタックしている: この問題を引き起こす可能性のある別のシナリオは、印刷ログの移行を処理するプリンタースプーラーサービスが閉じられていないか開いていない場合です。 この場合、Printer SpoolerServiceを再起動することで問題を解決できます。
プリンタースプーラーログの不一致: コンピューターからローカルネットワーク上の別のコンピューターにプリンターログを移行しようとしたときにこの問題が発生した場合は、を実行して問題を解決できます。 プリンタのトラブルシューティング 推奨される修正を適用します。
Googleクラウドプリントは非推奨になりました: Googleクラウドプリントをインストールまたは使用しようとしたときにこの問題が発生した場合、サービスは完全に非推奨になり、2021年XNUMX月にGoogleでサポートされなくなったため、このエラーが表示されます。この場合、に切り替える以外にできることはありません。別の印刷オプション。
修理する方法 プリンタドライバ `エラー0x80070705`?
2024 年 XNUMX 月の更新:
ファイルの損失やマルウェアからの保護など、このツールを使用してPCの問題を防ぐことができるようになりました。 さらに、最大のパフォーマンスを得るためにコンピューターを最適化するための優れた方法です。 このプログラムは、Windowsシステムで発生する可能性のある一般的なエラーを簡単に修正します。完璧なソリューションが手元にある場合は、何時間ものトラブルシューティングを行う必要はありません。
- ステップ1: PC Repair&Optimizer Toolをダウンロード (Windows 10、8、7、XP、Vista - マイクロソフトゴールド認定)。
- ステップ2:“スキャンの開始PCの問題の原因である可能性があるWindowsレジストリ問題を見つけるため。
- ステップ3:“全て直すすべての問題を解決します。

プリンタのトラブルシューティングを起動します
- 「Windowsキー+ R」キーの組み合わせを押して、[ファイル名を指定して実行]ダイアログボックスを開きます。
- [実行]ダイアログボックスで、「ms-settings:troubleshoot」と入力します。
- [OK]ボタンをクリックします。
- 左側の「トラブルシューティング」を選択し、右側に移動します。
- こちらのリンクをクリックしてください–高度なトラブルシューティング。
- [プリンタ]セクションを展開し、[トラブルシューティングの実行]をクリックします。
- スキャンが完了するまで数分待ちます。 問題が検出された場合は、オプションがあります–この修正を適用します。
- このボタンをクリックして、トラブルシューティング担当者に適切な変更を加えてもらいます。
- 推奨される修正を正常に適用した後、Windows10を再起動します。
- デバイスに再度ログインして、問題が解決したかどうか、または印刷時に問題が発生するかどうかを確認します。
プリンタードライバーの更新
- Win + Xを押して、[デバイスマネージャー]を選択します。
- [印刷キュー]セクションを展開し、印刷キューのルートを右クリックします。
- ポップアップメニューから「ドライバの更新」を選択します。
- 次に、「ドライバーを自動的に検索する」をクリックします。
- 次に、画面の指示に従って、残りのプロセスを完了します。
プリンタスプーラサービスを再起動します
- Windowsロゴを右クリックして、「実行」を選択します。
- 「services.MSC」と入力し、[OK]をクリックします。
- [サービス]ウィンドウを下にスクロールして、印刷スプーラーサービスを見つけます。
- それを右クリックして、[プロパティ]オプションを選択します。
- スプーラのプロパティウィンドウで、[全般]タブに移動し、[スタートアップの種類]で[自動]を選択します。
- 次に、[停止]ボタンをクリックします。
- 「開始」ボタンをクリックする前に、数秒待ちます。 これにより、PrintSpoolerサービスが再起動します。
- 最後に、コンピュータを再起動して、次にログインしたときに行った変更が有効になるようにします。
専門家のヒント: この修復ツールはリポジトリをスキャンし、これらの方法のいずれも機能しなかった場合、破損したファイルまたは欠落しているファイルを置き換えます。 問題がシステムの破損に起因するほとんどの場合にうまく機能します。 このツールは、パフォーマンスを最大化するためにシステムも最適化します。 それはによってダウンロードすることができます ここをクリック
よくある質問
プリンタードライバーのエラーを修正するにはどうすればよいですか?
- [コントロールパネル]-> [ハードウェアとサウンド]-> [デバイスとプリンター]-> [デバイスマネージャー]に移動します。
- [キューの印刷]をクリックして、ドロップダウンリストを表示します。 リストからプリンタモデルを見つけて、そのアイコンを右クリックします。
- コンピューターのコントロールパネルに移動し、[デバイスとプリンター]をクリックします。
- プリンタドライバを再インストールします。
HPプリンタードライバーのエラーを修正するにはどうすればよいですか?
- [デバイスとプリンター]フォルダーからプリンターを削除します。
- プリンターをコンピューターに接続します。
- ドライバーソフトウェアを自動的にダウンロードするようにWindowsUpdateを設定します。
- プリンターの追加ウィザードを使用してプリンタードライバーをインストールします。
プリンタードライバーを復元するにはどうすればよいですか?
- キーボードのWin + Rを押して、起動ウィンドウにPrintBrmUi.exeと入力します。
- [プリンタの移行]ダイアログボックスで、[ファイルからプリンタキューとプリンタドライバをインポートする]を選択します。
- バックアップファイルを見つけて選択します。
プリンターがドライバーを見つけられないのはなぜですか?
「プリンタドライバが利用できません」というエラーメッセージは、お使いのプリンタにインストールされているドライバに互換性がないか、古くなっていることを意味します。 また、ドライバーが破損していて、コンピューターがそれを認識していないことを意味する場合もあります。 この問題は印刷の世界では非常に一般的であり、いくつかの小さな調整で解決できます。


