更新された4月2024:エラーメッセージの表示を停止し、最適化ツールを使用してシステムの速度を低下させます。 今すぐ入手 このリンク
- ダウンロードしてインストール こちらの修理ツール。
- コンピュータをスキャンしてみましょう。
- その後、ツールは あなたのコンピューターを修理する.
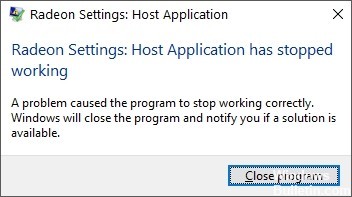
Catalyst Control Centerは、グラフィックスドライバー用のアプリケーションソフトウェアです。 それはのコンポーネントです AMD触媒 ソフトウェアエンジン。 このアプリケーションは、ディスプレイ設定、ディスプレイプロファイル、およびビデオパフォーマンスを調整するためのビデオ構成機能を提供します。
Catalyst Control Centerのエラーは、コンピュータにインストールされているグラフィックカードに関連しています。 AMDに連絡して、問題を解決するためにインストールする必要のあるビデオカード用の更新されたドライバがあるかどうかを確認できます。
「ホストアプリケーションが動作を停止しました」というメッセージの原因は何ですか?

このエラーには、マルウェア感染、古いドライバー、操作に必要なファイルにアクセスできないプログラムなど、いくつかの説明があります。
いずれにせよ、これは最近AMDユーザーに多くの問題を引き起こしています。今日は、以下のトラブルシューティング手順で「ホストアプリケーションが動作を停止しました」エラーを修正する方法を見ていきます。
「ホストアプリケーションが動作を停止しました」エラーを修正するにはどうすればよいですか?
2024 年 XNUMX 月の更新:
ファイルの損失やマルウェアからの保護など、このツールを使用してPCの問題を防ぐことができるようになりました。 さらに、最大のパフォーマンスを得るためにコンピューターを最適化するための優れた方法です。 このプログラムは、Windowsシステムで発生する可能性のある一般的なエラーを簡単に修正します。完璧なソリューションが手元にある場合は、何時間ものトラブルシューティングを行う必要はありません。
- ステップ1: PC Repair&Optimizer Toolをダウンロード (Windows 10、8、7、XP、Vista - マイクロソフトゴールド認定)。
- ステップ2:“スキャンの開始PCの問題の原因である可能性があるWindowsレジストリ問題を見つけるため。
- ステップ3:“全て直すすべての問題を解決します。
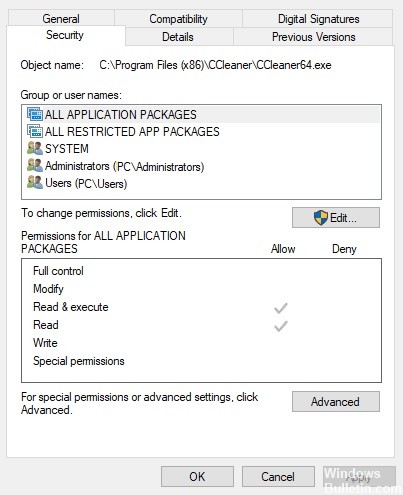
Cnext.exeのユーザー権限を構成する
- まず、Windows + Eキーの組み合わせを押してファイルエクスプローラーを開きます。
- C:\ ProgramsまたはC:\ Programs(x86)の下にあるCnextフォルダーを開きます。
- CnextフォルダのCnext.exeを右クリックし、[プロパティ]を選択します。
- [プロパティ]ウィンドウで、[セキュリティ]タブを選択します。
- [編集]ボタンをクリックして、ユーザー権限を構成します。
- [ユーザー]をクリックして、[許可]チェックボックスをすべて選択します。
- Administratorsグループを選択し、ユーザー権限のすべての[許可]チェックボックスを選択します。
- [適用]をクリックして設定を保存します。
- [OK]をクリックしてウィンドウを閉じます。
Radeonビデオカードドライバの最新バージョンを正しくインストールする
- まず、AMD Drivers and SupportWebサイトから最新のAMDグラフィックカードドライバーインストーラーをダウンロードします。
- リストからビデオカードを選択し、[送信]をクリックして、互換性のある最新のビデオカードドライバをダウンロードします。
- Display DriverUninstallerユーティリティをWindowsに追加します。
- Windows Updateがビデオカードドライバを自動的に再インストールしないようにするには、Windows + Rキーの組み合わせを押します。
- [開く]テキストボックスに「services.MSC」と入力し、[OK]をクリックします。
- [サービス]ウィンドウで、[WindowsUpdate]をダブルクリックします。
- [スタートアップの種類]ドロップダウンメニューから、[無効]を選択します。
- サービスがまだ実行中の場合は、[停止]をクリックします。
- [適用]ボタンと[OK]ボタンをクリックします。
- 次に、Windows + Rキーの組み合わせを使用してRunアクセサリを再度開きます。
- [ファイル名を指定して実行]に「C:AMD」と入力し、[OK]をクリックします。
- 次に、Ctrl + Aを押して、AMDフォルダー内のすべてのファイルを選択します。
- ファイルエクスプローラーで、[削除]をクリックして、選択したファイルを削除します。
- [ファイル名を指定して実行]に「appwiz.cpl」と入力し、[OK]をクリックして、追加のAMDソフトウェアを削除します。
- 次に、AMD Softwareを選択し、[アンインストール]をクリックします。
- 次に、Windows10をセーフモードで再起動します。 これを行うには、[ファイル名を指定して実行]テキストボックスに「msconfig」と入力し、[OK]をクリックします。
- 次に、[システム構成]ウィンドウの[ブート]タブに移動します。
- [セキュリティで保護されたブート]オプションと[最小]オプションを選択します。
- [適用]をクリックし、[OK]をクリックして[システム構成]ウィンドウを閉じます。
- Windowsをセーフモードで再起動するには、[再起動]を選択します。
- サードパーティのウイルス対策プログラムをセーフモードで実行しないでください。 ただし、サードパーティのウイルス対策プログラムが無効になっていることを確認してください。
- Display Driver Uninstallerを使用してRadeonグラフィックカードドライバーをアンインストールします。これにより、ドライバーが完全に削除されます。 これを行うには、DDUドロップダウンメニューからAMDを選択し、Clean andRebootをクリックします。
- 次に、AMDWebサイトからダウンロードしたRadeonグラフィックカードドライバーインストーラーを開きます。
- 次に、インストーラーを使用してAMDドライバーをインストールします。
- ドライバをインストールした後、システム構成(最初に選択された場所)の[ブート]タブにある[セーフブート]ボックスのチェックを外すことで、セーフモードを無効にできます。
専門家のヒント: この修復ツールはリポジトリをスキャンし、これらの方法のいずれも機能しなかった場合、破損したファイルまたは欠落しているファイルを置き換えます。 問題がシステムの破損に起因するほとんどの場合にうまく機能します。 このツールは、パフォーマンスを最大化するためにシステムも最適化します。 それはによってダウンロードすることができます ここをクリック
よくある質問
動作しなくなったRadeonホストアプリケーションを修正するにはどうすればよいですか?
以前にインストールしたAMDドライバーで、「Radeon設定:ホストアプリケーションが動作を停止しました」というエラーが表示される場合があります。 このエラーを修正するには、ドライバーを適切にアンインストールしてみてください。 これを行うには、Display Driver Uninstaller(DDU)ユーティリティを使用して、グラフィックスドライバを完全に削除します。
壊れたCatalystControl Centerホストアプリケーションを修正するにはどうすればよいですか?
- Windows + Xキーを押します。
- [プログラムと機能]をクリックします。
- ディスプレイアダプタドライバソフトウェア(AMD Catalyst Install Manager)をクリックし、[アンインストール]をクリックします。
AMD Catalyst Control Centerを開くことができないのはなぜですか?
ドライバが古くなっているか、正しく機能していない場合、AMD Catalyst ControlCenterが開かない可能性があります。 この問題は、システムから古いGPUドライバーをアンインストールし、新しいセットをインストールすることで解決できます。 次のように実行します。ビデオカードに移動して右クリックし、[デバイスのアンインストール]を選択します。


