May 2024を更新しました:エラーメッセージの表示を停止し、最適化ツールを使用してシステムの速度を低下させます。 今すぐ入手 このリンク
- ダウンロードしてインストール こちらの修理ツール。
- コンピュータをスキャンしてみましょう。
- その後、ツールは あなたのコンピューターを修理する.
WindowsはNTFSファイルシステムを使用し、MacはFAT32ファイルシステムを使用していることは誰もが知っています。 これらのファイルシステムの違いにより、いずれかのオペレーティングシステムで使用されたドライブで操作を実行すると、ディスクフォーマットの問題が発生する可能性があります。

最近、ユーザーはこのような問題に直面しています。 これは、Mac OS Xで4GB ISOファイルを空の8GB USBスティックにコピーしようとしたときに発生しますが、Macでは許可されていません。 コピー処理中は、常に次のメッセージが表示されます。
アイテム " 」はボリュームのフォーマットに対して大きすぎるため、コピーできません。
USBフォーマット
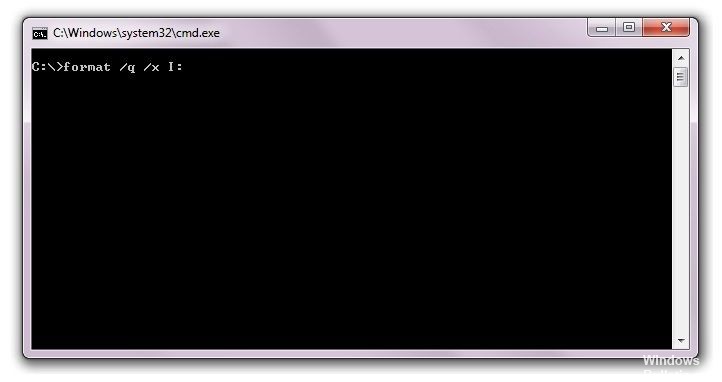
USBデバイスが「FAT32」フォーマットでフォーマットされている場合、「4GB」より大きいデータを転送するとユーザーはエラーを受け取ります。 したがって、このステップでは、「4GB」以上をサポートする別の形式でデバイスをフォーマットします。 そのために:
- USBデバイスをWindowsコンピューターに接続します。
- ファイルエクスプローラーを開き、左側のペインの[このPC]オプションをクリックします。
注:Windows7以前のオペレーティングシステムの場合は「マイコンピューター」を開きます。 - USBスティックの名前を右クリックし、「フォーマット」を選択します。
- [ファイルシステム]ドロップダウンリストをクリックし、ドロップダウンリストから[NTFS]または[exFAT]を選択します。
- 他のオプションを変更せずに[スタート]ボタンをクリックします。
- フォーマットが終了するまで待って、ファイルをUSBにコピーし、問題が解決しないか確認してください。
2024 月 XNUMX 日の更新:
ファイルの損失やマルウェアからの保護など、このツールを使用してPCの問題を防ぐことができるようになりました。 さらに、最大のパフォーマンスを得るためにコンピューターを最適化するための優れた方法です。 このプログラムは、Windowsシステムで発生する可能性のある一般的なエラーを簡単に修正します。完璧なソリューションが手元にある場合は、何時間ものトラブルシューティングを行う必要はありません。
- ステップ1: PC Repair&Optimizer Toolをダウンロード (Windows 10、8、7、XP、Vista - マイクロソフトゴールド認定)。
- ステップ2:“スキャンの開始PCの問題の原因である可能性があるWindowsレジストリ問題を見つけるため。
- ステップ3:“全て直すすべての問題を解決します。
USBスティックのパフォーマンスを最適化します。
1。 デバイスをPCに接続します。
2。 コンピューター管理コンソールを開きます。
a)Windows 8
b)Windows XP、Windows Vista、Windows 7、Windows 7、Windows 7、Windows 7
3。 左側の[デバイスマネージャー]を選択します。
4。 右側で、ハードディスクを展開します。
5。 USBスティックを右クリックして、[プロパティ]を選択します。
6。 [ポリシー]タブをクリックします。
7。 [パフォーマンスの最適化]を選択し、[OK]をクリックします。

別のファイルマネージャーを使用する
このエラーは、Finder自体の時点でHigh Sierraによって導入されたAPFSファイルシステム(HFS +の代わり)の問題ではないようです。 このため、その回答で指摘されているように、Appleが修正を公開することを決定するまで、TransmitやCommanderOne1などの代替ファイルマネージャーを使用してバグを修正できます。
結論
今、あなたはできるはずです 大きなファイルをコピーする それらを分割するか、ハードディスクをNTFSに変換してください! USBスティックがある場合は、NTFS形式でのUSBスティックのフォーマットに関する私の記事を読んでください。
何らかの理由でファイルを分割できず、ディスク上のファイルシステムをNTFSに変換したくない場合は、ファイルを圧縮するしかありません。 Windows 7とWindows 10にはどちらも圧縮ツールが組み込まれていますが、7-Zipなどのサードパーティツールを試すこともできます。
専門家のヒント: この修復ツールはリポジトリをスキャンし、これらの方法のいずれも機能しなかった場合、破損したファイルまたは欠落しているファイルを置き換えます。 問題がシステムの破損に起因するほとんどの場合にうまく機能します。 このツールは、パフォーマンスを最大化するためにシステムも最適化します。 それはによってダウンロードすることができます ここをクリック

CCNA、Web開発者、PCトラブルシューター
私はコンピュータ愛好家で、実践的なITプロフェッショナルです。 私はコンピュータープログラミング、ハードウェアのトラブルシューティング、修理の分野で長年の経験があります。 私はWeb開発とデータベースデザインを専門としています。 また、ネットワーク設計およびトラブルシューティングに関するCCNA認定も受けています。

