更新された4月2024:エラーメッセージの表示を停止し、最適化ツールを使用してシステムの速度を低下させます。 今すぐ入手 このリンク
- ダウンロードしてインストール こちらの修理ツール。
- コンピュータをスキャンしてみましょう。
- その後、ツールは あなたのコンピューターを修理する.
Windows 10 PCで発生する可能性のある問題のXNUMXつは、マイクがミュートし続けることです。 これは、偶然に、たとえばいつでも発生する可能性があります。 たとえば、ライブブロードキャストを視聴しているとき、またはVoIP通話を発信しているときです。 トラブルシューティングシリーズのこの最終回では、この問題を修正する方法を紹介します。

オーディオトラブルシューティングを実行する
- Windows Searchで「トラブルシューティング」と入力し、クリックしてトラブルシューティングを開始します。
- [オーディオの再生]をクリックします。
- 画面上の指示に従ってください。
拡張機能を無効にする
- タスクバーの音量アイコンを右クリックし、[録音]を選択して、[マイク]をダブルクリックします。
- [拡張機能/効果]タブを開きます。
- 「すべてのサウンド/システムエフェクトを無効にする」にチェックを入れます。 [適用]、[OK]、[OK]の順にクリックします マイクをテストする 再び。
デバイスドライバを更新する

- Windowsキーを右クリックし、[デバイスマネージャー]を選択します。
- サウンド、ビデオ、およびゲームコントローラーを展開し、このリスト内のデバイスドライバーを更新します。
- これを行うには、「ドライバー」を右クリックし、「ドライバーの更新」を選択します。
- 最後に、コンピュータを再起動してください。
マイク設定を変更する

- システムトレイの横(日付/時刻の横)のスピーカーアイコンを右クリックします。
- 録音デバイスを選択します。
- サウンドコントロールウィンドウが開いたら、「通信」タブを選択します。
- プロンプトが表示されたらWindowsが通信アクティビティを検出した場合は、[何もしない]を選択します。
- 次に、[適用]をクリックします。 次に、マイクをチェックして、ミュートされているかどうかを確認します。 問題が解決しない場合は、次の手順に従ってください。
- [サウンド]ウィンドウで[録音]タブをもう一度クリックします。
- マイクを右クリックして、[プロパティ]を選択します。
- 新しいウィンドウで、[詳細設定]タブをクリックします。
- [アプリがこのデバイスを排他的に制御できるようにする]チェックボックスをオフにします。
- [適用]をクリックして変更を保存します。
マルウェアの問題に対処する

このようなほとんどの場合、問題はコンピュータ上のマルウェアが原因でした マイクに干渉する。 このマルウェアに対処し、問題を永続的に修正するための優れた方法があります。
2024 年 XNUMX 月の更新:
ファイルの損失やマルウェアからの保護など、このツールを使用してPCの問題を防ぐことができるようになりました。 さらに、最大のパフォーマンスを得るためにコンピューターを最適化するための優れた方法です。 このプログラムは、Windowsシステムで発生する可能性のある一般的なエラーを簡単に修正します。完璧なソリューションが手元にある場合は、何時間ものトラブルシューティングを行う必要はありません。
- ステップ1: PC Repair&Optimizer Toolをダウンロード (Windows 10、8、7、XP、Vista - マイクロソフトゴールド認定)。
- ステップ2:“スキャンの開始PCの問題の原因である可能性があるWindowsレジストリ問題を見つけるため。
- ステップ3:“全て直すすべての問題を解決します。
- キーボードショートカットCtrl + Shift + Escでタスクマネージャーを開きます。
- [詳細]タブに移動し、プロセスをアルファベット順に整理します。
- svchost.exeプロセスを確認し、[ユーザー名]列を確認します。
- ほとんどのsvchost.exeプロセスは、システムによって所有されているか、ローカルサービスとしてマークされています。 ただし、[ユーザー名]列にリストされているコンピューター名でそれらのいくつかを見つけてください。
- タスクマネージャを閉じないでください。 検索バーにコマンドプロンプトを入力して右クリックし、[管理者として実行]を選択してコマンドプロンプトを開きます。
- 次のコマンドを使用して、これらのsvchost.exeプロセスを停止します。 ユーザープロセスとして実行されるもの:
- タスクキル / F / PID ####
- これらのハッシュの代わりに、タスクマネージャーの[PID]列にあるXNUMXつの番号を入力する必要があります。 ユーザー名で実行されているすべてのsvchost.exeプロセスに対してこれを実行します。
- 正常に完了したら、タスクマネージャーを見て、他にプロセスがあるかどうかを確認します。 その場合は、全員に対して同じプロセスを繰り返します。
オーディオドライバを再インストールします
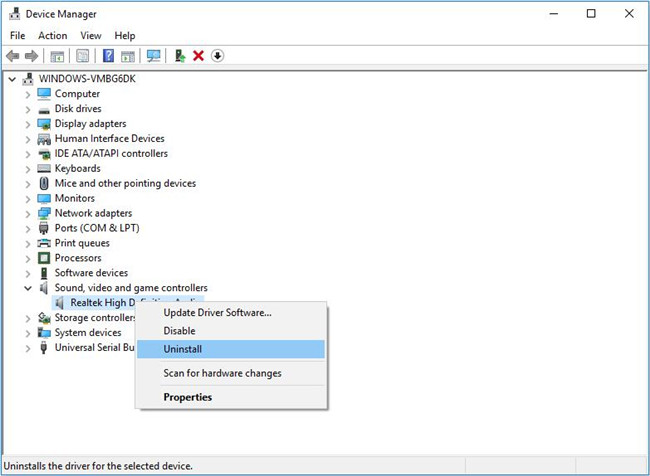
問題の原因がオーディオドライバの問題である場合は、再インストールする必要があります。
- タスクバーの[スタート]ボタンを右クリックし、[デバイスマネージャー]をクリックして開きます。
- デバイスマネージャーで、[サウンド、ビデオ、およびゲームコントローラー]を展開します。
- これで、オーディオドライバの名前が表示されます。 ほとんどの場合、Realtek High DefinitionAudioを使用しています。 それを右クリックして、[デバイスの削除]オプションを選択します。
- 次の確認ダイアログが表示されます。 [このデバイスのドライバーソフトウェアをアンインストールする]チェックボックスをオンにし、確認ダイアログボックスが表示されたら[はい]をクリックしてデバイスドライバーをアンインストールします。
- コンピュータを一度再起動します。 PCの製造元のWebサイトから最新のオーディオドライバーをダウンロードし、インストーラーを実行してインストールします。
- マイクがまだミュートされていることを確認してください。 まだ問題があります。
専門家のヒント: この修復ツールはリポジトリをスキャンし、これらの方法のいずれも機能しなかった場合、破損したファイルまたは欠落しているファイルを置き換えます。 問題がシステムの破損に起因するほとんどの場合にうまく機能します。 このツールは、パフォーマンスを最大化するためにシステムも最適化します。 それはによってダウンロードすることができます ここをクリック

CCNA、Web開発者、PCトラブルシューター
私はコンピュータ愛好家で、実践的なITプロフェッショナルです。 私はコンピュータープログラミング、ハードウェアのトラブルシューティング、修理の分野で長年の経験があります。 私はWeb開発とデータベースデザインを専門としています。 また、ネットワーク設計およびトラブルシューティングに関するCCNA認定も受けています。

