更新された4月2024:エラーメッセージの表示を停止し、最適化ツールを使用してシステムの速度を低下させます。 今すぐ入手 このリンク
- ダウンロードしてインストール こちらの修理ツール。
- コンピュータをスキャンしてみましょう。
- その後、ツールは あなたのコンピューターを修理する.
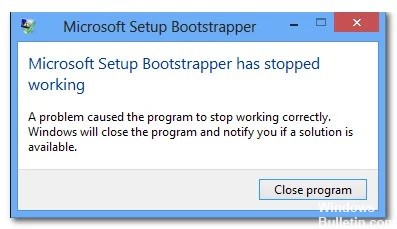
Microsoft Office 2013、2016、および2019では、BootStrapperは、複合アプリケーションライブラリで作成されたアプリケーションの初期化を担当します。 この比較的新しいテクノロジーは、インストールプロセス中に必要な依存関係を簡素化するために設計されました。
一部のユーザーは、Microsoft Officeスイートの7つ、複数、またはすべてのアプリケーションを実行しようとすると、「Microsoftセットアップブート-トラッパーが動作を停止しました」というエラーが表示されます。 この問題は、Windowsのいくつかのバージョン(Windows 8.1、Windows 10、Windows 2013)で報告されており、Microsoft Officeのいくつかのバージョン(2016、2019、XNUMX)に関連して確認されています。
「MicrosoftSetupBootstrapperが機能しなくなった」の原因は何ですか?

Microsoft Officeスイートプログラムを実行しようとすると、Microsoft Setup Bootstrapper Has StoppedWorkingエラーが発生する可能性があります。 Microsoft SetupBootstrapperが動作を停止した理由はいくつかあります。.
- インストーラーとMSサーバー間の通信は、サードパーティのウイルス対策ソフトウェアによってブロックされています。
- レジストリキーまたはインストールファイルが破損しています。
- IObitソフトウェアとの競合。
- タスクスケジューラは、レジストリエディタによって無効にされています。
- 更新はAppComparFlagsによって中断されます。
- OfficeのインストールはWindowsバージョンと互換性がありません。
「MicrosoftSetupBootstrapper has StoppedWorking」メッセージを解決するにはどうすればよいですか?
2024 年 XNUMX 月の更新:
ファイルの損失やマルウェアからの保護など、このツールを使用してPCの問題を防ぐことができるようになりました。 さらに、最大のパフォーマンスを得るためにコンピューターを最適化するための優れた方法です。 このプログラムは、Windowsシステムで発生する可能性のある一般的なエラーを簡単に修正します。完璧なソリューションが手元にある場合は、何時間ものトラブルシューティングを行う必要はありません。
- ステップ1: PC Repair&Optimizer Toolをダウンロード (Windows 10、8、7、XP、Vista - マイクロソフトゴールド認定)。
- ステップ2:“スキャンの開始PCの問題の原因である可能性があるWindowsレジストリ問題を見つけるため。
- ステップ3:“全て直すすべての問題を解決します。
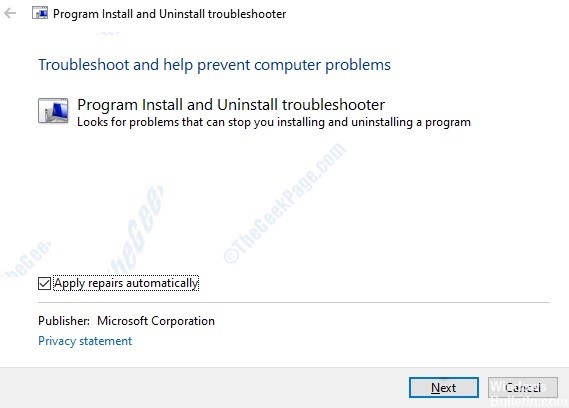
トラブルシューティングを使用してプログラムをインストールおよびアンインストールする
- Microsoftサポートページにアクセスして、プログラムのインストールとアンインストールのトラブルシューティングをダウンロードしてください。
- システムタイプ(32ビットまたは64ビット)に応じて[ダウンロード]ボタンをクリックして、トラブルシューティングツールをダウンロードします。
- 次に、クリックしてトラブルシューティングを実行し、[パッチを自動的に適用する]の横のチェックボックスをオンにします。
- Nextをクリックして続けます。
- ここで、トラブルシューティングツールがすべての問題を検出するのを待ちます。
- 発生している問題を選択してください。 たとえば、ここではインストールに問題があるため、[インストール]をクリックします。
- インストールのトラブルシューティングが問題の検出を完了するのを待ちます。
- 次に、インストールに問題があるプログラムのリストが表示されます。
- プログラムがリストにあるかどうかを選択し、[次へ]をクリックします。
- プログラムがリストにない場合は、リストで[いいえ]を選択し、[次へ]をクリックします。
- 次に、プログラムをアンインストールするか、他の解決策を試すかを尋ねられます。 必要なものを選択してください。
コンピュータをクリーンブートモードで起動します
- [実行]->引用符なしで「MSConfig」と入力->を選択し、Enterキーまたは[OK]を押します。
- 次に、[全般]タブに移動します->ブート選択で[選択的スタートアップ]オプションを選択します->次に、[システムサービスのロード]と[元のブート構成を使用する]をオンにします。
- 次に、「サービス」タブをクリックします。
- このウィンドウの左下にある[すべてのMicrosoftサービスを非表示にする]チェックボックスをオンにします。
- 次に、[すべて無効にする]をクリックします。
- 次に「適用」、最後に「OK」です。
- このプロセスにより、コンピューターはクリーンな起動状態になります。
専門家のヒント: この修復ツールはリポジトリをスキャンし、これらの方法のいずれも機能しなかった場合、破損したファイルまたは欠落しているファイルを置き換えます。 問題がシステムの破損に起因するほとんどの場合にうまく機能します。 このツールは、パフォーマンスを最大化するためにシステムも最適化します。 それはによってダウンロードすることができます ここをクリック
よくある質問
Microsoft Setup Bootstrapperが機能しなくなったのを解決するにはどうすればよいですか?
インストールフォルダを開き、Setup.exeを右クリックして、[互換性のトラブルシューティング]を選択します。 最初の「互換性のトラブルシューティング」プロンプトで、「推奨設定を試す」をクリックします。 [プログラムのテスト]をクリックして、インストールがエラーメッセージなしで開くかどうかを確認します。
Office 2016をインストールするときに、「Microsoftセットアップブートストラップが機能しなくなった」を修復するにはどうすればよいですか?
- ファイアウォールを無効にします。
- 古いバージョンのMicrosoftOfficeをアンインストールします。
- MicrosoftOfficeをクリーンブートモードでインストールします。
- サービスが正しく機能していることを確認してください。
Office2007のインストール時に機能しなくなったMicrosoftブートストラップを修正するにはどうすればよいですか?
- 「MicrosoftOffice2007」をクリーンブートモードでインストールしてみてください。
- クリーンブートモードでは、すべてのサードパーティアプリケーション(セキュリティソフトウェアを含む)が無効になります。
- クリーンブートモードのトラブルシューティングが完了したら、必ずコンピュータを再起動して、通常どおりに起動するようにしてください。
Office 2010をインストールするときにMicrosoftSetup Bootstrapperを機能させるにはどうすればよいですか?
- [ファイル名を指定して実行]コマンドウィンドウを開きます。
- MSConfigと入力します。 クリーンブートコマンド。
- スタートアップのオプションを選択。
- [サービス]タブの[すべてのMicrosoftサービスを非表示にする]チェックボックスをオンにします。 クリーンスタート。
- MicrosoftOfficeのインストール時にエラーが発生する可能性があると思われるサービスを無効にします。
- [適用]と[OK]をクリックします。
- コンピュータを再起動します。
- 再起動後にOfficeをインストールしてみてください。


