更新された4月2024:エラーメッセージの表示を停止し、最適化ツールを使用してシステムの速度を低下させます。 今すぐ入手 このリンク
- ダウンロードしてインストール こちらの修理ツール。
- コンピュータをスキャンしてみましょう。
- その後、ツールは あなたのコンピューターを修理する.
Microsoft Outlookユーザーには問題があります。 iCloudが失敗する 6月にセキュリティアップデートをインストールした後13、2017。 ここにいくつかの詳細と修正があります。
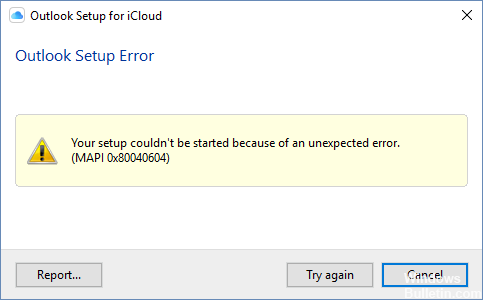
Outlookのバージョンに関係なく、iCloudの連絡先やカレンダーの予定にアクセスすることはできなくなりました。 Outlookは、次のエラーダイアログボックスを表示します。
フォルダグループを開くことができません。 MAPIはC:\ PROGRA〜2 \ COMMON〜1 \ Apple \インターネットサービス\ APLZOD.dll情報サービスを読み込めませんでした。 サービスが正しくインストールおよび構成されていることを確認してください。
Microsoft Outlook iCloud同期の問題エラー0X80040604の修復方法:

複数のバージョンのOfficeをアンインストールする
2024 年 XNUMX 月の更新:
ファイルの損失やマルウェアからの保護など、このツールを使用してPCの問題を防ぐことができるようになりました。 さらに、最大のパフォーマンスを得るためにコンピューターを最適化するための優れた方法です。 このプログラムは、Windowsシステムで発生する可能性のある一般的なエラーを簡単に修正します。完璧なソリューションが手元にある場合は、何時間ものトラブルシューティングを行う必要はありません。
- ステップ1: PC Repair&Optimizer Toolをダウンロード (Windows 10、8、7、XP、Vista - マイクロソフトゴールド認定)。
- ステップ2:“スキャンの開始PCの問題の原因である可能性があるWindowsレジストリ問題を見つけるため。
- ステップ3:“全て直すすべての問題を解決します。
iCloudのインストールが開始できない最初のそして最も頻繁な理由はあなたがあなたのPCにOfficeのいくつかのバージョンをインストールしたということです。 問題を解決するには、すべてのバージョンをアンインストールし、最新バージョンのみを再インストールする必要があります。
まず、Programs and Functionsプログラムを実行して、アプリケーションをアンインストールします。 ([スタート]メニューをクリックし、「プログラムと機能」と入力して、Enterキーを押します。)
アプリケーションのリストを参照し、見つかったすべてのOutlookアプリケーションをアンインストールします(右クリック> [アンインストール])。
これを実行したら、最新バージョンのOutlookをダウンロードしてコンピュータにインストールします。 あるいは、以前に使用したバージョンを入手することもできますが、必ず最新のアップデートをインストールしてください。
それではiCloudと再同期してみてください。
iCloudデータファイルを復元する
Outlookで、[ファイル]> [アカウント設定]> [アカウント設定]> [アカウント設定]> [アカウント設定]を選択します。
「データファイル」>「iCloud」>「削除」タブを選択します。
見通しを閉じる
iCloudアプリケーションを開きます([Windows]> [コントロールパネル]> [iCloud]を選択します)。
Outlookで連絡先、カレンダー、iCloudのタスクを設定するを選択します。
インストールが完了したら、Outlookを開きます。
登録済みかどうかによって、iCloudパスワードの入力を求められることがあります。

問題が解決しない場合は、システムファイルチェッカー(SFC)ユーティリティを実行できます。 この便利な統合ツールはあなたのファイルシステムをチェックします。
- [スタート]をクリックして、キーボードで「cmd」と入力し始めます。
- 検索結果には、Cmdが黒いアイコンで表示されます。
- それを右クリックして「管理者として実行」を選択します。
- 管理者パスワードの入力を求められたら、パスワードを入力して[OK]をクリックします。
- 新しい全黒ウィンドウが開きます。 このウィンドウに直接コマンドを入力できます。
- sfc / scannowと入力して、Enterキーを押します。
- このプロセスには長い時間がかかります。 あなたはこれらの黒いウィンドウを減らして修正することができます。
https://discussions.apple.com/thread/7967793
専門家のヒント: この修復ツールはリポジトリをスキャンし、これらの方法のいずれも機能しなかった場合、破損したファイルまたは欠落しているファイルを置き換えます。 問題がシステムの破損に起因するほとんどの場合にうまく機能します。 このツールは、パフォーマンスを最大化するためにシステムも最適化します。 それはによってダウンロードすることができます ここをクリック

CCNA、Web開発者、PCトラブルシューター
私はコンピュータ愛好家で、実践的なITプロフェッショナルです。 私はコンピュータープログラミング、ハードウェアのトラブルシューティング、修理の分野で長年の経験があります。 私はWeb開発とデータベースデザインを専門としています。 また、ネットワーク設計およびトラブルシューティングに関するCCNA認定も受けています。

