更新された4月2024:エラーメッセージの表示を停止し、最適化ツールを使用してシステムの速度を低下させます。 今すぐ入手 このリンク
- ダウンロードしてインストール こちらの修理ツール。
- コンピュータをスキャンしてみましょう。
- その後、ツールは あなたのコンピューターを修理する.
リモートデスクトップ接続を使用してリモートシステムに接続できない場合、「資格情報が機能していません」というエラーメッセージが表示されます。 このエラーは、多くの場合、受信RDP接続を禁止するWindowsポリシー、または単にシステムのユーザー名が原因で発生します。 この特定のエラーの処理は、エラーが資格情報ではなく別の場所にあるため、煩わしい場合があります。 このエラーメッセージは、 正しい資格情報を入力してください、これは本当の挑戦です。

Windows 10の新しいコピーをインストールした後にエラーメッセージが表示された場合は、被害者はあなただけではありません。 多くのユーザーはリモートデスクトップ接続に依存しており、これらのエラーは通常、彼らにとって悪夢です。 ただし、このガイドに従うことで問題を解決できる場合がありますので、ご安心ください。
ネットワークプロファイルをパブリックからプライベートに変更します
この問題は、ネットワークプロファイルがパブリックに設定されているシステムで発生することが報告されています。 「プライベート」に変更すると問題は解決しました。
- [スタート]> [設定]> [ネットワークとインターネット]> [ステータス]に移動します。 [接続プロパティの変更]をクリックします。
- ネットワークプロファイルスイッチを「プライベート」の位置に移動します。
- システムが設定を変更するまで数秒待ちます。
Windowsのセキュリティポリシーを変更する
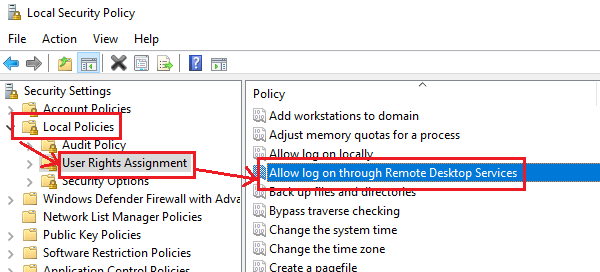
管理者権限のないユーザーがリモートデスクトップに接続することを許可しないWindowsセキュリティポリシーがあります。 管理者以外のユーザーがリモートデスクトップ接続を使用できるようにする場合は、このポリシーを変更する必要があります。 もちろん、これはあなた自身がシステム管理者であれば可能です。
- Win + Rを押して[ファイル名を指定して実行]ウィンドウを開き、secpol.mscと入力します。 Enterキーを押して、ローカルセキュリティポリシーを開きます。 左側のペインの[ローカルセキュリティポリシー]ウィンドウで、[ローカルポリシー]> [ユーザー権限の付与]を選択します。
- 右側のウィンドウで、[リモートデスクトップサービスの接続を許可する]をダブルクリックします。
- 次のウィンドウで、[ユーザーまたはグループの追加]を選択します。
- [選択するオブジェクトの名前を入力してください]に、目的の非管理者ユーザーの名前を入力します。 [名前の検証]をクリックして、ユーザー名を解決します。
- [OK]を選択して設定を保存し、システムを再起動します。
2024 年 XNUMX 月の更新:
ファイルの損失やマルウェアからの保護など、このツールを使用してPCの問題を防ぐことができるようになりました。 さらに、最大のパフォーマンスを得るためにコンピューターを最適化するための優れた方法です。 このプログラムは、Windowsシステムで発生する可能性のある一般的なエラーを簡単に修正します。完璧なソリューションが手元にある場合は、何時間ものトラブルシューティングを行う必要はありません。
- ステップ1: PC Repair&Optimizer Toolをダウンロード (Windows 10、8、7、XP、Vista - マイクロソフトゴールド認定)。
- ステップ2:“スキャンの開始PCの問題の原因である可能性があるWindowsレジストリ問題を見つけるため。
- ステップ3:“全て直すすべての問題を解決します。
ローカルグループポリシーを変更する

- Win + Rを押して、[ファイル名を指定して実行]ダイアログボックスを開きます。 次に、ボックスに「gpedit.msc」と入力し、Enterキーを押してグループポリシーエディターを開きます。
- 次に、次のパスに移動します:[コンピューターの構成]> [管理用テンプレート]> [システム]> [資格情報の委任]。
- 右ペインの「NTLMサーバー認証でのみ資格情報のデフォルトの委任を許可する」ポリシー設定をダブルクリックして変更します。
- 次に、スイッチを「オン」の位置に移動し、「表示」をクリックします。
- 次に、「値」フィールドに「TERMSRV / *」と入力し、「OK」をクリックします。
- 次のポリシー設定について、これを繰り返します。
- 「デフォルトで委任された資格情報を許可します。」
- 「委任されたログに記録された資格情報を許可する」
- 「NTLMサーバー認証でのみ保存された資格情報の委任を許可します。」
- 完了したら、コンピュータを再起動して、問題が解決したかどうかを確認します。
上記の手順で修正する必要があります リモートデスクトップ接続の問題 Windows10コンピューターで。 ただし、現在これ以外の問題が発生している場合は、Restoroと呼ばれるXNUMX回限りのソリューションを使用できます。 このプログラムは、破損したレジストリを修復し、PCの全体的なパフォーマンスを最適化するために使用できる便利なツールです。 さらに、コンピュータは不要なファイルや破損したファイルも削除します。これらのファイルを使用して、システムから不要なファイルを削除できます。
専門家のヒント: この修復ツールはリポジトリをスキャンし、これらの方法のいずれも機能しなかった場合、破損したファイルまたは欠落しているファイルを置き換えます。 問題がシステムの破損に起因するほとんどの場合にうまく機能します。 このツールは、パフォーマンスを最大化するためにシステムも最適化します。 それはによってダウンロードすることができます ここをクリック

CCNA、Web開発者、PCトラブルシューター
私はコンピュータ愛好家で、実践的なITプロフェッショナルです。 私はコンピュータープログラミング、ハードウェアのトラブルシューティング、修理の分野で長年の経験があります。 私はWeb開発とデータベースデザインを専門としています。 また、ネットワーク設計およびトラブルシューティングに関するCCNA認定も受けています。

