更新された4月2024:エラーメッセージの表示を停止し、最適化ツールを使用してシステムの速度を低下させます。 今すぐ入手 このリンク
- ダウンロードしてインストール こちらの修理ツール。
- コンピュータをスキャンしてみましょう。
- その後、ツールは あなたのコンピューターを修理する.
多くのユーザーが、0x104エラーが リモートデスクトップ接続 Windows 10で。 これは非常にイライラする問題になる可能性があります。世界中の多くの人々がリモートで作業サーバーにアクセスし、この機能を使用して勤務先の会社からデータを収集またはアクセスする必要があるためです。
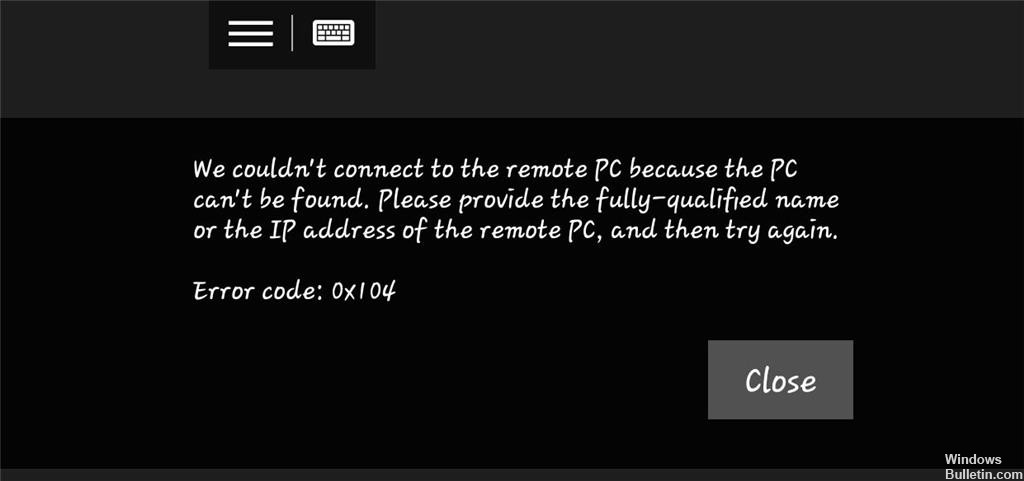
リモートデスクトップは、ユーザーが別の場所にあるコンピューターに接続し、そのコンピューターのデスクトップを見て、あたかもローカルにあるかのように操作できるようにするオペレーティングシステムのプログラムまたは機能です。 自宅でもオフィスでも職場で特に役立ちます。 自宅、職場、または旅行中にコンピューターにアクセスできます。
リモートデスクトップで最も一般的なエラーの0つは、リモートデスクトップエラー104xXNUMXです。 メッセージは次のとおりです。「PCが見つからないため、リモートPCに接続できませんでした。 リモートPCの完全修飾名またはIPアドレスを入力してから、再試行してください。」
リモートデスクトップの0x104エラーにはいくつかの理由があります。 それらの1つは、カスタムDNS設定がある場合です。 これらは接続を妨げる可能性があるため、これらのカスタム設定を削除することをお勧めします。 ポートがファイアウォールによってブロックされている可能性もあります。 その場合は、エラーコードを回避するために、Windowsファイアウォール経由のポートを許可してください。 場合によっては、ネットワーク検出が無効になっているため、再度有効にしてください。
良いニュースは、エラーコードを修正するために使用できる方法があることです。 次の提案を見て、どの提案があなたに合っているかを確認してください。
リモートデスクトップエラーコード0x104を修復する方法:
ポート3389がファイアウォールを通過できるようにします

- Windowsキーを押して[スタート]メニューを開きます。
- リモート設定を入力し、Enterを押します。 システムウィンドウが開きます。
- 左側で、[リモート設定]をクリックします。
- [リモートデスクトップ]の[リモート]タブで、[このコンピューターへのリモート接続を許可する]が選択されていることを確認します。
- 次に、コントロールパネルを開きます。
2024 年 XNUMX 月の更新:
ファイルの損失やマルウェアからの保護など、このツールを使用してPCの問題を防ぐことができるようになりました。 さらに、最大のパフォーマンスを得るためにコンピューターを最適化するための優れた方法です。 このプログラムは、Windowsシステムで発生する可能性のある一般的なエラーを簡単に修正します。完璧なソリューションが手元にある場合は、何時間ものトラブルシューティングを行う必要はありません。
- ステップ1: PC Repair&Optimizer Toolをダウンロード (Windows 10、8、7、XP、Vista - マイクロソフトゴールド認定)。
- ステップ2:“スキャンの開始PCの問題の原因である可能性があるWindowsレジストリ問題を見つけるため。
- ステップ3:“全て直すすべての問題を解決します。
- [システムとセキュリティ]> [WindowsDefenderファイアウォール]に移動します。
- 左側で、[詳細設定]をクリックします。
- 次に、[受信の規則]を選択し、リモートアシスタンス(RAサーバーTCP-In)を検索します。
- 有効になっていることを確認してください。
- 次に、リモートデスクトップ–ユーザーモード(TCP入力およびUDP入力)を探します。 それらが有効になっていて、3389がポートであることを確認してください。 ウィンドウを拡大して[ローカルポート]列が表示されるようにすると、ポートを確認できます。
すべてのコンピューターが同じ種類のネットワークプロファイルを使用していることを確認してください。
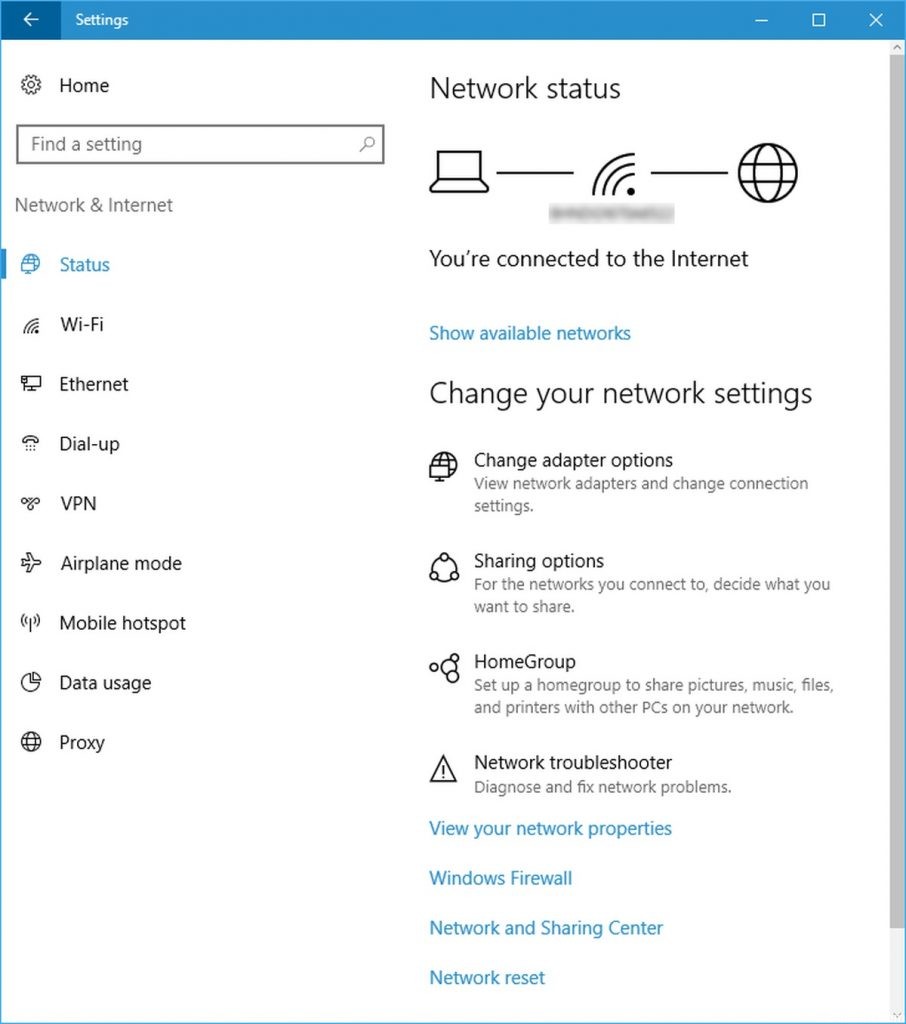
- タスクバーのネットワークアイコンをクリックします。
- 選択したネットワークに接続します。
- [プロパティ]をクリックします。
- [すべてのPCの設定]ウィンドウで、[パブリック]または[プライベート]を選択します。
- これで問題が解決するかどうかを確認してください。
ネットワーク探索をオンにする(プライベートネットワークの場合)

- コントロールパネルを開きます。
- 検索ボックスで、ネットワーク共有センターを検索します。
- [詳細設定]をクリックします。
- [詳細な共有設定の管理]をクリックします
- 「ネットワーク検出をオンにする」を確認します
- [変更を保存]をクリックします。
専門家のヒント: この修復ツールはリポジトリをスキャンし、これらの方法のいずれも機能しなかった場合、破損したファイルまたは欠落しているファイルを置き換えます。 問題がシステムの破損に起因するほとんどの場合にうまく機能します。 このツールは、パフォーマンスを最大化するためにシステムも最適化します。 それはによってダウンロードすることができます ここをクリック

CCNA、Web開発者、PCトラブルシューター
私はコンピュータ愛好家で、実践的なITプロフェッショナルです。 私はコンピュータープログラミング、ハードウェアのトラブルシューティング、修理の分野で長年の経験があります。 私はWeb開発とデータベースデザインを専門としています。 また、ネットワーク設計およびトラブルシューティングに関するCCNA認定も受けています。

