更新された4月2024:エラーメッセージの表示を停止し、最適化ツールを使用してシステムの速度を低下させます。 今すぐ入手 このリンク
- ダウンロードしてインストール こちらの修理ツール。
- コンピュータをスキャンしてみましょう。
- その後、ツールは あなたのコンピューターを修理する.
Discordは、非常にスムーズな音声およびテキストチャットアプリケーションであるだけでなく、あなたとあなたの最も近い9人の同僚に同様に優れた画面とビデオ共有体験を提供します。

Discordは間違いなく最も広く使用されているVoIPアプリケーションです。 ほとんどの場合、ユーザーはゲームセッション中にアプリケーションを使用して他のプレイヤーと通信するゲーマーです。 Discordは現在、多くのオペレーティングシステムとプラットフォームで採用されています。
アプリケーションは非常に便利な機能を導入しました:画面共有。これにより、ユーザーは自分の画面を友達と共有できます。 これには、ゲームとChromeなどの他のアプリケーションの両方が含まれる可能性があります。画面共有ユーティリティのオーディオ機能が動作していないというユーザーからの報告をいくつか受け取りました。 この記事では、考えられるすべての原因と問題を解決する方法を確認します。
不和の更新
Discordの開発者は、バグを修正するために定期的にアップデートをリリースしています。 最近の更新により画面共有が正常に機能しなくなり、このエラーを修正するために新しい更新が必要になる場合があります。 Discordを更新して、これが問題かどうかを確認してください。 以下の指示に従ってください:
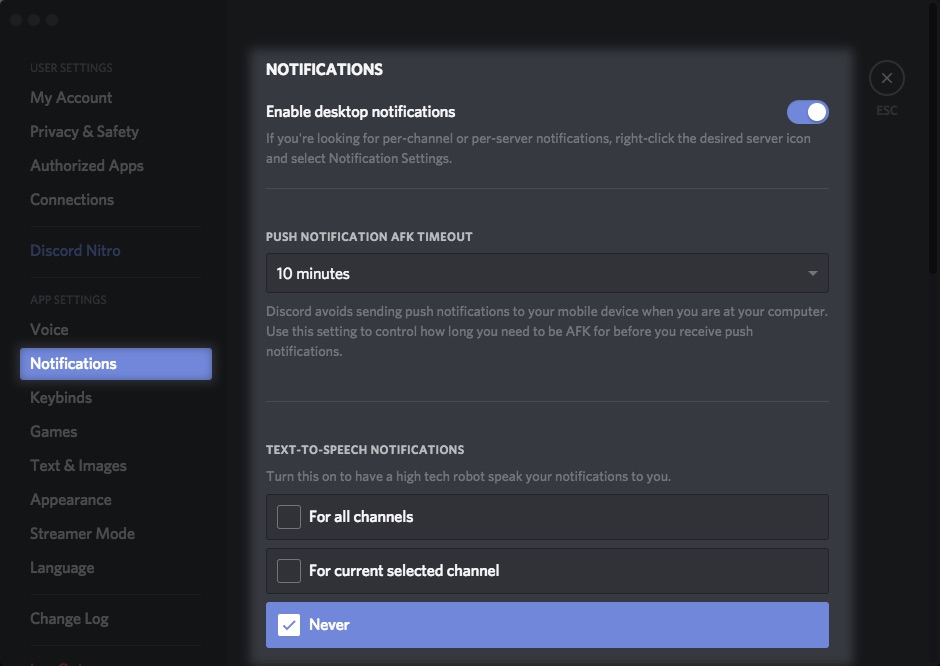
1)キーボードで、WindowsロゴキーとRキーを同時に押して、[ファイル名を指定して実行]ダイアログボックスを開きます。
2)%localappdata%と入力し、[OK]をクリックします。
3)Discordをダブルクリックします。
4)Update.exeをダブルクリックし、更新プロセスが完了するまで待ちます。
Discordを再起動して問題をテストします。 サウンドの問題が解決しない場合は、次のパッチに進んでください。
2024 年 XNUMX 月の更新:
ファイルの損失やマルウェアからの保護など、このツールを使用してPCの問題を防ぐことができるようになりました。 さらに、最大のパフォーマンスを得るためにコンピューターを最適化するための優れた方法です。 このプログラムは、Windowsシステムで発生する可能性のある一般的なエラーを簡単に修正します。完璧なソリューションが手元にある場合は、何時間ものトラブルシューティングを行う必要はありません。
- ステップ1: PC Repair&Optimizer Toolをダウンロード (Windows 10、8、7、XP、Vista - マイクロソフトゴールド認定)。
- ステップ2:“スキャンの開始PCの問題の原因である可能性があるWindowsレジストリ問題を見つけるため。
- ステップ3:“全て直すすべての問題を解決します。
オーディオドライバーの再インストール
オーディオドライバーは、コンピューターのハードウェアをオペレーティングシステムに接続し、オペレーティングシステム内でアプリケーション(Discordなど)に接続する主要なコンポーネントです。 ドライバーの欠陥や廃止により、アプリケーションが画面共有ユーティリティでオーディオ信号を正しく転送しなかったケースがいくつか発生しました。 このソリューションでは、デバイスマネージャーに移動し、最新のドライバーをインストールします。
- Windows + Rを押し、ダイアログボックスに「devmgmt.msc」と入力して、Enterキーを押します。
- デバイスマネージャーで、[オーディオ入力および出力]カテゴリを展開して右クリックします。
- オーディオハードウェアを右クリックし、[デバイスのアンインストール]を選択します。
- 画面の任意の場所を右クリックして、[ハードウェアの変更を確認]を選択します。 コンピュータはアンインストールされたハードウェアを検索せず、サウンドモジュールを見つけます。 デフォルトのドライバが自動的にインストールされます。
- デフォルトのドライバーがインストールされたら、コンピューターを正しく再起動します。 次に、画面共有ユーティリティを使用して、問題が解決されたかどうかを確認します。 そうでない場合は、ドライバーを更新します。
- ドライバを右クリックして、[ドライバの更新]を選択します。 これで、Windows Updateを使用してドライバーを更新できます。
「プッシュツートーク」を使用する

多くの不一致の問題に対するシンプルだが効果的な解決策は、 プッシュトゥトークを使用する チャット中の継続的な音声アクティベーションの代わりに。 ここでそれをアクティブにする方法を学びます:
- デバイスでDiscordアプリケーションを起動します。
- ホーム画面の左下隅でユーザー名を探します。 名前の横にある[設定]オプションをクリックします。
- [音声とビデオ]タブをクリックし、[プッシュツートーク]入力モードを選択します。
- 下部にあるショートカットボタンをカスタマイズします。 Push to Talkのシャッターリリース時間は、デフォルトではかなりまともです。 変更はすぐに有効になります。
「プッシュツートーク」で問題が解決しない場合は、このメニュー(ページの下部)から言語設定をリセットすることもできます。
専門家のヒント: この修復ツールはリポジトリをスキャンし、これらの方法のいずれも機能しなかった場合、破損したファイルまたは欠落しているファイルを置き換えます。 問題がシステムの破損に起因するほとんどの場合にうまく機能します。 このツールは、パフォーマンスを最大化するためにシステムも最適化します。 それはによってダウンロードすることができます ここをクリック

CCNA、Web開発者、PCトラブルシューター
私はコンピュータ愛好家で、実践的なITプロフェッショナルです。 私はコンピュータープログラミング、ハードウェアのトラブルシューティング、修理の分野で長年の経験があります。 私はWeb開発とデータベースデザインを専門としています。 また、ネットワーク設計およびトラブルシューティングに関するCCNA認定も受けています。

