更新された4月2024:エラーメッセージの表示を停止し、最適化ツールを使用してシステムの速度を低下させます。 今すぐ入手 このリンク
- ダウンロードしてインストール こちらの修理ツール。
- コンピュータをスキャンしてみましょう。
- その後、ツールは あなたのコンピューターを修理する.
エラー10x0fffのため、PC /ラップトップWindows 80240を更新できませんか?
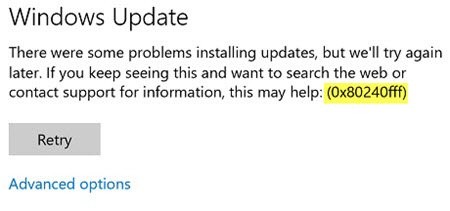
そうであれば! このブログでは、0x80240fffに関するすべての情報を取得できます。 Windowsのアップデートエラー.
更新エラーコード0x80240fffに遭遇した理由と、多くのユーザーが更新エラー0x80240fff Windows 10を修正するのに役立つ可能性のあるパッチを見つけます。
さて、Windows 10更新エラーコード0x80240fffは、システムが利用可能な更新を確認できず、ユーザーがそれらをダウンロードしてインストールするのを妨げるため、非常にいらいらします。
そのため、Windows 0システムの80240x10fffエラーを修正するには、以下にリストされている修正を注意深く実行してください。
Windows 10 Proユーザー向けの修正
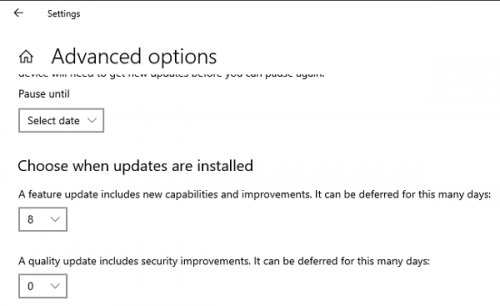
これは、特にこの問題が新しいバージョンのWindowsで突然発生した場合に、コンピューターでWindows 10Proを使用しているユーザーにとって非常に便利なソリューションです。 Windows設定の「アップグレードの延期」オプションは、更新プログラムのダウンロード元のサーバーを変更するため、問題の解決に役立つはずです。
設定アプリから:

- [スタート]メニューの速度アイコンをクリックして、アプリケーション設定を開きます。
- [更新とセキュリティ]セクションを開き、[詳細オプション]サブメニューを選択します。
- [更新の遅延]チェックボックスをオンにします。
- コンピューターを再起動して、変更を適用します。
ローカルグループポリシーエディター経由:

- 左側のウィンドウの[コンピューターの構成]で、[管理用テンプレート]をクリックしてこのフォルダーを展開し、表示されるWindowsコンポーネントをクリックして、[Windows Update]をクリックします。
- 右側のペインには、19のさまざまなグループ戦略のリストが表示されます。 [アップグレードと更新の移動]を見つけてダブルクリックします。
- 左側のサイドバーで[Windows Update]フォルダーを選択し、右側で[アップグレードと更新の移動]グループポリシーを選択します。
- 開いているウィンドウには、ローカルグループポリシーの設定が含まれています。 変更するには、オンを選択します。
- ウィンドウの下半分に2つのフィールドとチェックボックスがあります。
2024 年 XNUMX 月の更新:
ファイルの損失やマルウェアからの保護など、このツールを使用してPCの問題を防ぐことができるようになりました。 さらに、最大のパフォーマンスを得るためにコンピューターを最適化するための優れた方法です。 このプログラムは、Windowsシステムで発生する可能性のある一般的なエラーを簡単に修正します。完璧なソリューションが手元にある場合は、何時間ものトラブルシューティングを行う必要はありません。
- ステップ1: PC Repair&Optimizer Toolをダウンロード (Windows 10、8、7、XP、Vista - マイクロソフトゴールド認定)。
- ステップ2:“スキャンの開始PCの問題の原因である可能性があるWindowsレジストリ問題を見つけるため。
- ステップ3:“全て直すすべての問題を解決します。
Windows Media Creation Toolを使用する

Windowsホームユーザーは、Windows Mediaオーサリングツールを使用して10x0fffエラーを更新することなく、Windows 80240を修正できます。
ステップ1:Windows Media作成ツールをダウンロードして、管理者として実行します。
ステップ2:利用規約に同意し、[このPCを更新]> [次へ]をクリックします。
ステップ3:ダウンロードが完了すると、Windows 10のインストールが開始されます。
ステップ4:「保持したいものを変更する」を選択し、開いているすべてのファイルとアプリケーションを閉じた後、「インストール」をクリックします。
ステップ5:インストールが完了するまで待ちます。 PCは数回再起動できます。
Windows Updateのトラブルシューティングを実行する

マイクロソフトのサポートエンジニアは、Windows Updateトラブルシューティングを使用して、Windows 0の更新エラー80240x10fffの原因を特定することをお勧めします。 このタスクを成功させるには、次の手順を実行します。
- Windows + Xを押して[コントロールパネル]を選択します。
- 検索バーに、トラブルシューティングと入力します。 リストにコンビニが表示されたら、それをクリックします。
- [システムとセキュリティ]の下の[Windows更新の問題のトラブルシューティング]をクリックします。
インテリジェントなバックグラウンド転送サービスを再起動します
- Windows + Rを押して、フィールドにservices.mscと入力します。
- リストで、Background Intelligent Transfer Service(BITS)を検索し、右クリックして[プロパティ]を選択します。
- 開始タイプの横の「一般」タブで、「自動(遅延開始)」オプションが選択されていることを確認します。 そうでない場合は、選択して「適用」をクリックします。
- サービスのステータスの横で、サービスが開始されているかどうかを確認します。 それ以外の場合は、[開始]をクリックします。

VPNソフトウェアを無効にします
一部のユーザーは、VPNソフトウェアを無効にすると0x80240fffエラーを修正できることを確認しました。 したがって、VPNソフトウェアを使用している場合は、それを無効にして更新を確認してください。
この解決策があなたのために働いたかどうか私たちに知らせてください。
専門家のヒント: この修復ツールはリポジトリをスキャンし、これらの方法のいずれも機能しなかった場合、破損したファイルまたは欠落しているファイルを置き換えます。 問題がシステムの破損に起因するほとんどの場合にうまく機能します。 このツールは、パフォーマンスを最大化するためにシステムも最適化します。 それはによってダウンロードすることができます ここをクリック

CCNA、Web開発者、PCトラブルシューター
私はコンピュータ愛好家で、実践的なITプロフェッショナルです。 私はコンピュータープログラミング、ハードウェアのトラブルシューティング、修理の分野で長年の経験があります。 私はWeb開発とデータベースデザインを専門としています。 また、ネットワーク設計およびトラブルシューティングに関するCCNA認定も受けています。

