更新された4月2024:エラーメッセージの表示を停止し、最適化ツールを使用してシステムの速度を低下させます。 今すぐ入手 このリンク
- ダウンロードしてインストール こちらの修理ツール。
- コンピュータをスキャンしてみましょう。
- その後、ツールは あなたのコンピューターを修理する.
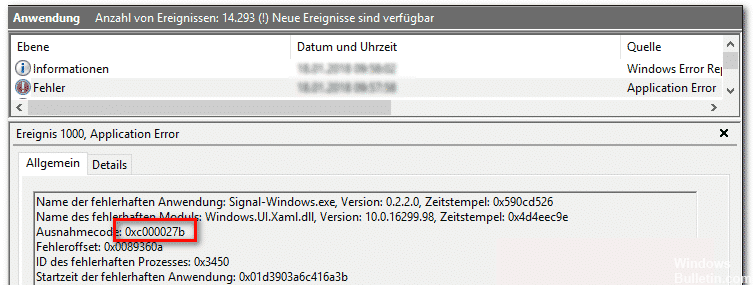
通常の操作中に、Windowsストアが閉じて、例外コード0xc000027bが表示される場合があります。 このエラーは、日付と時刻の設定が正しくないために発生する可能性があり、インターネットにアクセスできなくなる可能性があります。
除外コード0xc000027bは、Windowsストアで強制更新が必要な場合にも発生する可能性があります。 MSストアの構成で問題が発生した場合にも発生する可能性があります。 Windowsの例外コード0xc000027bを修正しましょう.
Windowsストアクラッシュ例外コード0xc000027bの原因は何ですか

破損したレジストリキー: 一部のレジストリキーは、Windowsストアコンポーネントの誤動作に関連するデータの保存にも使用できます。 一部の影響を受けるユーザーは、レジストリエディタを使用して影響を受けるレジストリキーを削除することで問題を解決できました。
破損したストアコンポーネント: このエラーコードの原因となるかなり一般的な問題は、Windowsストアコンポーネントの破損です。 ほとんどの場合、これは、セキュリティスキャナーがWindowsストアコンポーネントによってアクティブに使用されている一部のアイテムを隔離した後に発生します。 この場合、Windowsストア全体を自動的にリセットするか、wreset.exeユーティリティを使用することで、問題を解決できます。
障害のあるストアアプリ: この特定の問題は、ローカルのMicrosoftStoreフォルダーに一時停止状態でブロックされているファイルが含まれているという事実に関連している可能性もあります。 このシナリオが当てはまる場合は、次のことができます Powershellコマンドを使用して関連するすべてのストアコンポーネントを更新することにより、問題を解決します.
破損したシステムファイル: 場合によっては、この問題は、基になるシステムファイルの破損が原因で発生する可能性があり、Microsoftストアの安定性に影響します。 このような状況では、通常、修復インストールを実行することで問題を解決できます。
日付と時刻が正しくありません: この特定の問題は、コンピュータの時計の設定が正しくないことが原因である可能性もあります。 ほとんどの場合、この問題はタイムスタンプが正しくないことが原因で発生します。これにより、Microsoft Storeサーバーが接続を閉じ、アプリケーションが停止します。 この場合、正しい時刻と日付の値を設定することで問題を解決できます。
Windowsストアクラッシュの0xc000027b例外コードを修正するには
2024 年 XNUMX 月の更新:
ファイルの損失やマルウェアからの保護など、このツールを使用してPCの問題を防ぐことができるようになりました。 さらに、最大のパフォーマンスを得るためにコンピューターを最適化するための優れた方法です。 このプログラムは、Windowsシステムで発生する可能性のある一般的なエラーを簡単に修正します。完璧なソリューションが手元にある場合は、何時間ものトラブルシューティングを行う必要はありません。
- ステップ1: PC Repair&Optimizer Toolをダウンロード (Windows 10、8、7、XP、Vista - マイクロソフトゴールド認定)。
- ステップ2:“スキャンの開始PCの問題の原因である可能性があるWindowsレジストリ問題を見つけるため。
- ステップ3:“全て直すすべての問題を解決します。
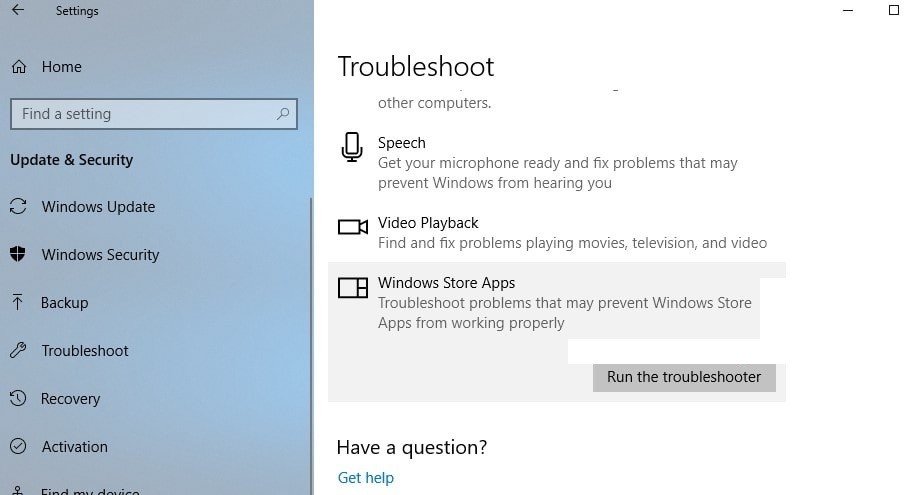
Windowsストアアプリケーションのトラブルシューティングを実行する
- [スタート]ボタンをクリックして、[設定]を選択します
- 更新とセキュリティ
- トラブルシューティングを行い、リストからWindowsストアアプリを選択します。
- トラブルシューティングを実行します。
Windowsストアのキャッシュレジストリキーをクリアします
エラー0xc000027bを取り除くには、レジストリエディタを使用して問題のあるレジストリキーを削除する必要があります。
- Windows + Rキーを同時に押して、「ファイル名を指定して実行」ダイアログボックスを開きます。
- ダイアログボックスに「Regedit」と入力し、Enterキーを押します。
- レジストリエディタで、次の場所に移動します。
- コンピューターHKEY_CURRENT_USERMicrosoftWindowsソフトウェアCurrentVersionCloudStore
- 次に、「キャッシュ」を右クリックし、「削除」を選択して、コンピューターからフォルダーを削除します。
- 次に、コンピュータを再起動して、エラーが修正されているかどうかを確認します。
レジストリセクションの破損が原因でエラーが発生した場合は、上記の方法でキャッシュをクリアするとエラーが修正されます。 ただし、それでも画面に0xc000027bエラーメッセージが表示される場合は、以下の方法に従ってください。
Powershellコマンドを使用してストアアプリケーションを更新します
キャッシュファイルと同様に、アプリケーションにもデータを移動および保存する一時ファイルがあります。 エラーが原因でこれらのファイルがアクティブになることがあります。 これにより、アプリケーションの実行時に問題が発生します。
Powershellコマンドを使用してアプリケーションストアを更新するには、次の手順に従います。
- 検索ボックスに「Powershell」と入力し、[管理者として実行]をクリックして、昇格された特権でPowershellコマンドラインを開きます。
- 拡張されたPowershellプロンプトで、次のコマンドを入力し、Enterキーを押して実行します。
- $マニフェスト=(Get-AppxPackage Microsoft.WindowsStore).Install Location + `AppxManifest.xml`; Add-AppxPackage -DisableDevelopmentMode -Register $マニフェスト
- コマンドを実行した後、コンピューターを再起動して、エラーが解消されるかどうかを確認します。
コンピューターに正しい時刻と日付を設定する
- 画面の左下隅にある[スタート]ボタンをクリックして、コンピューターの[スタート]メニューに移動します。
- 次に、「実行」と入力し、結果から「実行」アプリケーションを選択します。
- プログラムが実行されます。次に、[実行]ダイアログボックスにコマンドtimedate.CPLを入力する必要があります。
- Enterキーを押して、コマンドを送信します。
- 日付と時刻のウィザードが開きます。
- トップメニューの[日付と時刻]タブをクリックします。
- [日付と時刻の編集]オプションをクリックします。
- 場所とタイムゾーンに基づいて、正しい日付と時刻を選択します。 時間設定を少し間違えると、Windowsストアのクラッシュコード0xc000027bが発生する可能性があります。
- 日時が正しく設定されたら、[OK]をクリックして設定を保存します。
- ウィザードを閉じてデバイスを再起動し、変更を確認します。
専門家のヒント: この修復ツールはリポジトリをスキャンし、これらの方法のいずれも機能しなかった場合、破損したファイルまたは欠落しているファイルを置き換えます。 問題がシステムの破損に起因するほとんどの場合にうまく機能します。 このツールは、パフォーマンスを最大化するためにシステムも最適化します。 それはによってダウンロードすることができます ここをクリック
よくある質問
Microsoftストアが開き続けるのはなぜですか?
アプリが破損している場合や、アプリのアップデートがインストールされるのを待っている場合は、ストアが自動的に開いて通知されることがあります。 この問題は、ソフトウェアの競合が原因でも発生する可能性があります。
Windowsストアが利用できないのはなぜですか?
この問題の主な理由は、Windowsの更新中にWindowsストアファイルが破損したことであると思われます。 Windowsストアを使用している一部のユーザーは、アイコンがクリックされないと報告しますが、別のユーザーは、Windowsストアアプリが完全に欠落していると報告します。
Windowsストアを元に戻すにはどうすればよいですか?
- [設定]-[アプリケーション]-> [アプリケーション]-> [アプリと機能]に移動します。
- Microsoft Storeエントリを見つけてクリックすると、[詳細設定]リンクが表示されます。
- [リセット]で、[リセット]ボタンをクリックします。
Windows 10でMicrosoftストアをオフにするにはどうすればよいですか?
ストアを無効にする最も簡単な方法は、グループポリシーを使用することです。ローカルグループポリシーエディターを開き、[コンピューターの構成]> [管理用テンプレート]> [Windowsコンポーネント]> [ストア]に移動します。 右側の設定ペインで[ストアアプリケーションを無効にする]をダブルクリックし、ポリシーのプロパティページで[有効]を選択します。


