更新された4月2024:エラーメッセージの表示を停止し、最適化ツールを使用してシステムの速度を低下させます。 今すぐ入手 このリンク
- ダウンロードしてインストール こちらの修理ツール。
- コンピュータをスキャンしてみましょう。
- その後、ツールは あなたのコンピューターを修理する.
多くのユーザーは、ゲームやアプリケーションの管理に慣れています。 Steamプラットフォーム。 ただし、最近、Steamクライアントで次のようなさまざまな問題が報告されています。B。Steamアップデートがハングする、SteamAppHangB1エラー。 さらに、一部のユーザーは、「ゲームを開始できません(実行可能ファイルがありません)」というエラーメッセージを表示して、Steamでのゲームの起動を停止したと不満を述べています。

Steamにゲームをインストールすると、コンピューター上に新しいフォルダーが作成され、ゲームの実行に必要な実行可能ファイルを含むゲームデータが保存されます。 Steamを入手した場合 実行可能行方不明エラー、それはあなたのSteamがその特定のゲームの実行可能ファイルを見つけることができないことを意味します。
ゲームに実行可能ファイルがない場合、Steamを制御するために何ができますか? ここにあなたが試すことができる5つの解決策があります。
管理者アクセスを提供する
もうXNUMXつの可能性は、Steamに変更を加えるための十分な管理アクセス権がないためにエラーが発生する可能性があることです。
Steamは、最高のゲームプレイを提供するためにフルアクセスを必要とします。 これは、システム構成ファイルを変更し、多くのリソースとメモリを使用することを意味します。 デフォルトでは、Steamには完全な管理者アクセス権がありません。
2024 年 XNUMX 月の更新:
ファイルの損失やマルウェアからの保護など、このツールを使用してPCの問題を防ぐことができるようになりました。 さらに、最大のパフォーマンスを得るためにコンピューターを最適化するための優れた方法です。 このプログラムは、Windowsシステムで発生する可能性のある一般的なエラーを簡単に修正します。完璧なソリューションが手元にある場合は、何時間ものトラブルシューティングを行う必要はありません。
- ステップ1: PC Repair&Optimizer Toolをダウンロード (Windows 10、8、7、XP、Vista - マイクロソフトゴールド認定)。
- ステップ2:“スキャンの開始PCの問題の原因である可能性があるWindowsレジストリ問題を見つけるため。
- ステップ3:“全て直すすべての問題を解決します。
Steamに完全な管理者権限を付与し、問題が解決したかどうかを確認できます。 メインディレクトリにはさまざまな構成ファイルがあるため、最初にSteam.exeファイルに変更を加えてから、Steamディレクトリ全体へのアクセスを許可する必要があります。
ゲームをアンインストールして再インストールします。
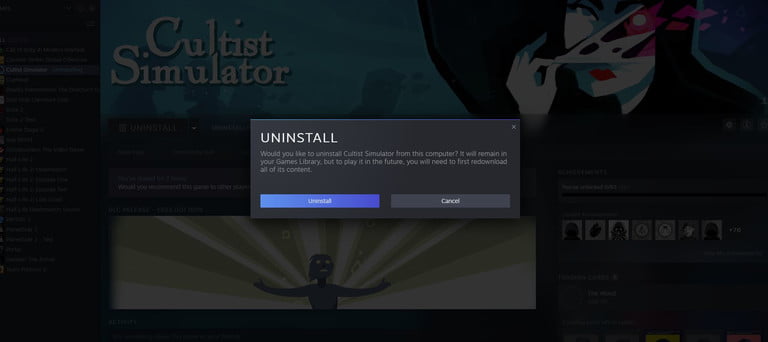
- 問題が解決しない場合は、問題のあるゲームを再インストールすることもできます。 これを行うには、Steamアプリを開き、[ゲーム]タブをクリックし、[ゲームライブラリの表示]をクリックして、ゲームを右クリックし、[管理]に移動して、[アンインストール]を選択します。
- 以前にクラウドに保存されていなかった場合、ゲームをアンインストールすると、保存されたゲームの進行状況が削除される可能性があることに注意してください。
Steamを再インストール

この問題に対する別の可能な解決策は、Steamを自分でアンインストールして再インストールすることです。 ゲームを再インストールしても問題が自然に解消されない場合は、これが最後のオプションです。
このリンクからSteamを再ダウンロードできます。
Steamアプリをアンインストールすると、ゲームも削除されることに注意してください。 その後ゲームをダウンロードしたくない場合は、必ず最初にSteamゲームをバックアップしてください。 これを行うには、Steam設定に移動し、[ゲームのバックアップと復元]を選択して、[インストールされたプログラムのバックアップ]をクリックします。
ファイアウォールをオフにして、ウイルス対策の例外を追加します
SteamはWindowsファイアウォールと競合することが知られています。 ご存知のとおり、Steamは、他の目的でWindowsを使用しているときに、バックグラウンドでアップデートやゲームをダウンロードする傾向があります。 通常、ゲームをプレイしたり、Steamクライアントを使用したりするためにダウンロードを待つ必要はありません。 Steamはまた、多くのシステム構成にアクセスし、ゲームを可能な限り便利にするためにそれらを変更します。 Windowsファイアウォールは、これらのプロセスの一部を悪意のあるものとしてマークし、Steamをブロックすることがあります。 バックグラウンドでSteamアクティビティをブロックしているファイアウォールとの競合さえあるかもしれません。 このようにすると、何が起こっているのかさえわからなくなり、見つけるのが難しくなります。 ファイアウォールを一時的に無効にして、エラーダイアログが表示されるかどうかを確認できます。
Steamクライアントを再起動します。
多くの場合、Steamクライアントを再起動することは、アプリケーションを更新してエラーを修正するための効果的な方法です。 タスクマネージャーアプリケーションを使用して実行中のSteamアプリケーションを強制的に閉じて、問題が解決するかどうかを確認してください。 タスクマネージャーを開き、[プロセス]タブでSteamアプリを見つけて、右クリックするだけです。 次に、「タスクの終了」をクリックします。 複数のSteamプログラムを実行している場合は、それらをすべて閉じる必要があります。
専門家のヒント: この修復ツールはリポジトリをスキャンし、これらの方法のいずれも機能しなかった場合、破損したファイルまたは欠落しているファイルを置き換えます。 問題がシステムの破損に起因するほとんどの場合にうまく機能します。 このツールは、パフォーマンスを最大化するためにシステムも最適化します。 それはによってダウンロードすることができます ここをクリック

CCNA、Web開発者、PCトラブルシューター
私はコンピュータ愛好家で、実践的なITプロフェッショナルです。 私はコンピュータープログラミング、ハードウェアのトラブルシューティング、修理の分野で長年の経験があります。 私はWeb開発とデータベースデザインを専門としています。 また、ネットワーク設計およびトラブルシューティングに関するCCNA認定も受けています。

