更新された4月2024:エラーメッセージの表示を停止し、最適化ツールを使用してシステムの速度を低下させます。 今すぐ入手 このリンク
- ダウンロードしてインストール こちらの修理ツール。
- コンピュータをスキャンしてみましょう。
- その後、ツールは あなたのコンピューターを修理する.
時々、正常で機能的なキーボードはWindowsラップトップ上で動作を停止することができます。 この問題が発生した場合は、ラップトップキーボードがWindows 10で機能しないという問題を解決するために、次の方法を試すことができます。

ノートパソコンのキーボードが機能しなくなった理由4
通常、ノートパソコンのキーボードが機能しなくなる理由は5つあります。 各理由には独自の解決策があります。
- 間違ったハードウェアドライバ:再インストールまたは更新できます。
- 汚れやほこり:ノートパソコンのキーボードを掃除すると役に立ちます。
- 誤った接続:場合によっては、ラップトップが開かれてキーボードが再接続されることがあります。 キーボードに欠陥がある可能性があるので、交換品を入手する必要があります。
- 地域の設定が間違っている:キーボード設定が間違った地域または言語を使用するように設定されているため、一部の文字が機能しません。
ラップトップコンピュータを再起動します
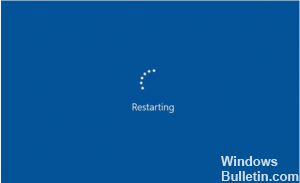
一般に、多くの技術的な問題は、コンピュータのシステムリソースの枯渇によって引き起こされます。 この時点で、あなたがしなければならないのは解決するためにあなたのラップトップを再起動することです キーボードの問題 動作していないラップトップの。 この方法は一般的にほとんどのコンピュータの問題に適しています。 私たちがする必要がある最初のステップはあなたのラップトップを再起動することです。 ノートパソコンを再起動してもキーボードが機能しない場合は、以下の手順に従ってください。
キーボードドライバを再インストールしてください。

場合によっては、キーボードを管理するドライバに問題がある可能性があります。特にサードパーティソフトウェアを頻繁にインストールしたり、[停止]コマンドを使用せずにコンピュータを常にシャットダウンしたりする場合が特にそうです。
[スタート]メニューを開き、「デバイスマネージャ」と入力します。 Enterキーを押して、[キーボード]セクションを展開します。 このセクションのいずれかの要素の横に黄色の感嘆符が付いている場合は、問題がある可能性があります。 感嘆符が表示されない場合でも、このメニューでキーボードを右クリックして、[ドライバーのアンインストール]を選択することをお勧めします。 PCを再起動すると、Windowsはキーボードから汎用ドライバーを自動的に回復するはずです。これにより、再び機能する可能性があります。
2024 年 XNUMX 月の更新:
ファイルの損失やマルウェアからの保護など、このツールを使用してPCの問題を防ぐことができるようになりました。 さらに、最大のパフォーマンスを得るためにコンピューターを最適化するための優れた方法です。 このプログラムは、Windowsシステムで発生する可能性のある一般的なエラーを簡単に修正します。完璧なソリューションが手元にある場合は、何時間ものトラブルシューティングを行う必要はありません。
- ステップ1: PC Repair&Optimizer Toolをダウンロード (Windows 10、8、7、XP、Vista - マイクロソフトゴールド認定)。
- ステップ2:“スキャンの開始PCの問題の原因である可能性があるWindowsレジストリ問題を見つけるため。
- ステップ3:“全て直すすべての問題を解決します。
電池を取り外す
ラップトップを再起動しても問題が解決しない場合は、次の手順を試してください。
1)電源ボタンを数秒間押してラップトップの電源を切ります。
2)あなたのラップトップからバッテリーを取り外してください。
3)しばらく待ってから、ノートパソコンを電源コードに直接接続して再起動します。
4)それが機能するかどうか見るためにあなたのキーボードでタイプしてみてください。
フィルタキーを無効にする

フィルタキーは、短いキーまたは繰り返し入力されたキーを無視するように設計された機能です。ユーザーによっては、この機能がデフォルトでラップトップで有効になっているため、キーボードの問題が発生します。 この問題を解決するには、フィルタキーを無効にする必要があります。そのためには、次の簡単な手順を実行します。
- コントロールパネルに行き、より簡単なアクセスセンターを開きます。
- 下にスクロールして、[キーボードを使いやすくする]を選択します。
- 下にスクロールして、「フィルターキー」オプションを見つけます。 [フィルタキーを有効にする]オプションが選択されていないことを確認してください。
- このオプションを無効にしたら、[適用]、[OK]の順にクリックして変更を保存します。
結論
ノートパソコンのキーボードで問題が発生したり、動作しなくなった場合の解決方法を紹介しました。 この方法は、キーボードにソフトウェアの問題がある場合、または接続が緩んでいる場合にのみ機能します。 キーボードが故障している場合は、修復方法に関する記事を見つけることはまずありません。 あるいはその一方で、あなたは可能であり、あなたがコメントで私たちに言うならば。
https://community.acer.com/en/discussion/551967/acer-aspire-keyboard-not-working-in-laptop-mode
専門家のヒント: この修復ツールはリポジトリをスキャンし、これらの方法のいずれも機能しなかった場合、破損したファイルまたは欠落しているファイルを置き換えます。 問題がシステムの破損に起因するほとんどの場合にうまく機能します。 このツールは、パフォーマンスを最大化するためにシステムも最適化します。 それはによってダウンロードすることができます ここをクリック

CCNA、Web開発者、PCトラブルシューター
私はコンピュータ愛好家で、実践的なITプロフェッショナルです。 私はコンピュータープログラミング、ハードウェアのトラブルシューティング、修理の分野で長年の経験があります。 私はWeb開発とデータベースデザインを専門としています。 また、ネットワーク設計およびトラブルシューティングに関するCCNA認定も受けています。

