更新された4月2024:エラーメッセージの表示を停止し、最適化ツールを使用してシステムの速度を低下させます。 今すぐ入手 このリンク
- ダウンロードしてインストール こちらの修理ツール。
- コンピュータをスキャンしてみましょう。
- その後、ツールは あなたのコンピューターを修理する.
ヘッドホンをデスクトップ/ラップトップに接続してお気に入りの映画を楽しみたい場合もありますが、ヘッドホンが鳴らないと、きっと怒ります。
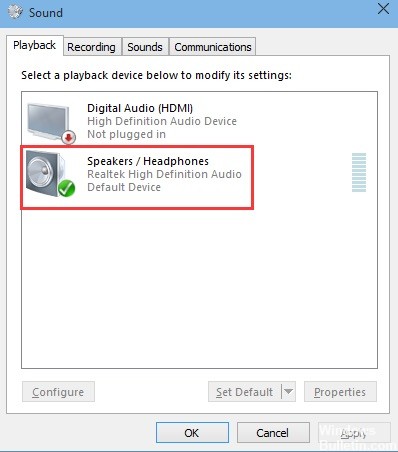
多くのユーザーは、Windows10コンピューターでこの問題を抱えています。 ただし、心配しないでください。この問題からの回復を支援します。ヘッドフォンで使用できる以下の解決策に従ってください。
ただし、問題を解決する前に、ハードウェアに問題がないことを確認してください。 デスクに別のジャックがある場合、ほとんどのデスクトップにはXNUMXつのヘッドフォンジャックがあり、それが機能するかどうかを確認します。 また、ヘッドセットを別のコンピューターまたはスマートフォンに接続して、ヘッドセットが機能しているかどうかを確認します。 ハードウェアに問題がある場合、これらの方法は機能しません。ガレージに行き、コンピューターをチェックする必要があります。
Windows 10を実行している再生デバイスにヘッドフォンが表示されないのはなぜですか?
この問題の原因はそれほど多くはなく、一般的にユーザーが行った可能性のあるエラーまたは関連性のない活動に関連しています。 以下のリストを見てください。
- ヘッドフォンはデフォルトで無効になっています –ユーザーから、再生デバイスでヘッドフォンが無効になっていることが報告されたため、必ず確認してアクティブにしてください。
- Realtek HDサウンド –何らかの理由で、このサウンドマネージャーが原因であり、ユーザーがアンインストールした後、問題は解消されました。
- ドライバは古いか廃止されています –古いドライバーは依然として多くの問題の原因であるため、更新する必要があります。
再生機器に表示されていないヘッドフォンを修復する方法:
オーディオドライバを更新、再インストール、または交換する
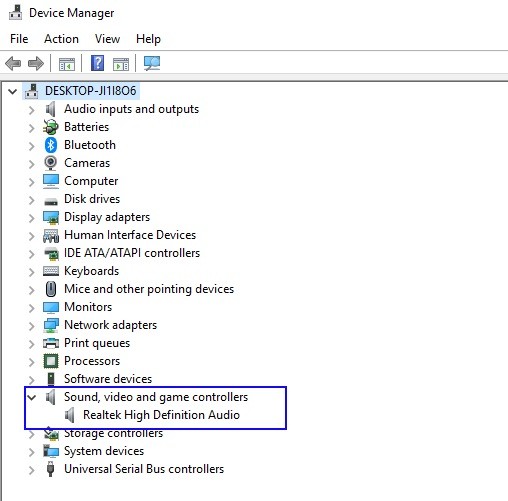
ヘッドセットをWindows 10 PCに接続してこの心地よい音がしたら、ハードウェアレベルで検出されることをお勧めします。 悪い知らせは、ソフトウェアの終わりに、PCからヘッドフォンへ音を転送することに関しては何かが間違っているということです。
2024 年 XNUMX 月の更新:
ファイルの損失やマルウェアからの保護など、このツールを使用してPCの問題を防ぐことができるようになりました。 さらに、最大のパフォーマンスを得るためにコンピューターを最適化するための優れた方法です。 このプログラムは、Windowsシステムで発生する可能性のある一般的なエラーを簡単に修正します。完璧なソリューションが手元にある場合は、何時間ものトラブルシューティングを行う必要はありません。
- ステップ1: PC Repair&Optimizer Toolをダウンロード (Windows 10、8、7、XP、Vista - マイクロソフトゴールド認定)。
- ステップ2:“スキャンの開始PCの問題の原因である可能性があるWindowsレジストリ問題を見つけるため。
- ステップ3:“全て直すすべての問題を解決します。
- この問題を解決するには、「デバイスマネージャ->サウンド、ビデオ、およびゲームコントローラ」に移動し、オーディオドライバを選択します。
- まず、ドライバーを右クリックし、[ドライバーの更新]、[ドライバーソフトウェアの更新を自動的に確認する]の順に選択します。
- これが不可能な場合は、ドライバーを右クリックし、[デバイスを無効にする]をクリックしてから再度アクティブにします。 最後に、ドライバーのコンテキストメニューから[プロパティ]を選択し、[ドライバー]タブと[ドライバーのロールバック]タブをクリックして、ドライバーのリセットを試みることができます。
- 一部のユーザーは、修正として次のことも報告しました。 「ドライバーの更新」ウィンドウで、「コンピューター上のドライバーソフトウェアを検索」をクリックし、次に「リストから選択」をクリックして、「ハイデフィニションオーディオデバイス」を選択します。 ドライバに互換性がないという警告メッセージが表示される場合があります。 メッセージを無視して、ドライバーをインストールします。
音声トラブルシューティングを実行する

Windows 10でサウンドの問題が発生した場合は、組み込みのオーディオトラブルシューティングを実行し、最初のウィンドウを開いて問題を診断し解決することをお勧めします。
[設定を開く]、[アップデート]、[セキュリティ]の各オーディオトラブルシューティングツールを実行するには、中央のセクションを下にスクロールし、オーディオ再生を検索してトラブルシューティングツールを起動します。 これは探します ヘッドホンを妨げるかもしれない問題 きちんと働いてから。
ヘッドセットの表示と手動起動
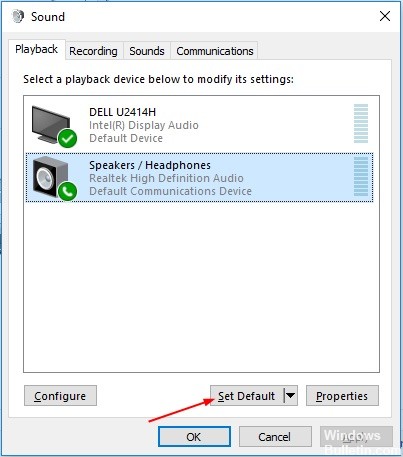
ヘッドセットは、再生デバイスで無効にして非表示にすることができます。 表示させて手動でアクティブにする必要があるかもしれません。
次の手順に従います。
1)読み取り装置を開きます。
2)空のスペースを右クリックして、[切断されたデバイスを表示]および[無効にされたデバイスを表示]を選択します。
ヘッドフォンは、オフ状態で表示されている再生デバイスに表示されます。
3)ヘッドセットを右クリックして[有効にする]をクリックします。
デバイスがアクティブ化後にデフォルトデバイスとして設定されていない場合は、それを強調表示して[デフォルトとして設定]ボタンをクリックします。 デフォルトですでに設定されている場合は、次の手順に進みます。
4)[OK]-> [適用]をクリックします。
5)問題が解決したかどうか確認してください。
専門家のヒント: この修復ツールはリポジトリをスキャンし、これらの方法のいずれも機能しなかった場合、破損したファイルまたは欠落しているファイルを置き換えます。 問題がシステムの破損に起因するほとんどの場合にうまく機能します。 このツールは、パフォーマンスを最大化するためにシステムも最適化します。 それはによってダウンロードすることができます ここをクリック

CCNA、Web開発者、PCトラブルシューター
私はコンピュータ愛好家で、実践的なITプロフェッショナルです。 私はコンピュータープログラミング、ハードウェアのトラブルシューティング、修理の分野で長年の経験があります。 私はWeb開発とデータベースデザインを専門としています。 また、ネットワーク設計およびトラブルシューティングに関するCCNA認定も受けています。

